Top 4 common mistakes to avoid when cleaning your computer
1. Delete the recovery partition
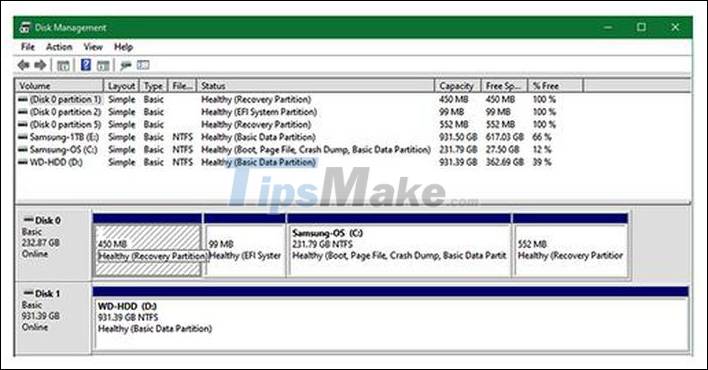
Computer manufacturers always install a recovery partition on computers sold, to help you easily recover your computer when something goes wrong. However, this partition 'consumes' a sizable amount of space, so you will be tempted to remove it.
To know the size of the recovery partition, right-click the Start button, or press Win + X, and then select Disk Management from the list. In the newly opened Disk Management window, you will easily see the size of the recovery partition (Recovery Partition).
Here, you can also delete the recovery partition for more storage space. However, if you do that, you won't be able to easily recover your PC with the built-in Windows tools.
You should only delete it, if you already have your own Windows recovery tool and well kept. If not, you just leave the recovery partition there, because it will be the 'lifesaver' for you when your computer fails.
2. Clean registry registry component
The Registry is a database in which the Windows operating system stores all settings for both the operating system and third-party applications. Usually, you are advised not to open the Registry yourself unless you want to do some advanced editing.
However, you can easily come across many tempting ads for Registry cleaning applications on the Internet. They claim to handle thousands of problems in the Registry and make your computer run faster. These issues include unused items, such as information left over from removed applications.
In practice, however, Registry cleaning didn't bring any significant improvements. Even fixing thousands of errors only cleans a few kilobytes on your computer and the Registry really doesn't get clogged up with unnecessary entries, to the point of degrading your computer's performance.
If you have a Registry cleaner installed, you are doing yourself more harm than improving your computer. The registry is a complicated place, so even a good Registry cleaner can confuse and debug important files. If this happens, your Windows operating system will malfunction, an application will crash, or encounter a larger problem.
In short, Registry cleaning applications don't do any good, but can wreak havoc on your computer. It is best to stay away from them.
3. Delete system files or other important files
Windows operating system has a lot of important files scattered all over the drives. These include system files, application settings, and modifications you have made. Normally, Windows will prevent you from deleting some of these files, but there is still a risk that you will accidentally delete an important file if you are too enthusiastic about cleaning.
You should avoid deleting files (if you are not sure about it) in folders such as C: Windows, C: Program Files, C: Program Files (x86), and C: System Volume Information. Windows usually hides system files by default, but they can also reveal if you choose to show hidden files in File Explorer. Therefore, you should double-check before deleting files.
4. Driver Cleanup
The drivers on the computer are very important, as they allow every component and device that you connect to the computer to work smoothly. However, with the exception of important drivers - such as chipset and graphics drivers - that need to be kept up to date, you are advised to adhere to the principle of 'if it doesn't break' with other drivers.
Since driver updates are often more cumbersome and boring than other common applications, you may be tempted to go over and install an eye-catching driver update and cleaning tool. However, these tools are often more troublesome than helpful. They often carry advertisements, install wrong drivers, or assemble drivers from illegal sources.
Even legitimate driver management tools can cause problems. There have been cases where AMD's Cleanup Utility failed to remove USB drivers for the mouse and keyboard, causing a black screen and other annoying problems.
A driver cleaning tool like Display Driver Uninstaller can be useful in certain situations, when you have no other option to get rid of a faulty driver. If nothing goes wrong, you are advised to stay away from driver tools.
You should read it
- Disk Management Tool Windows 10 is about to have a newer, more modern version?
- How to open Disk Management on Windows 11
- USB is not displayed in Disk Management, how to fix it?
- How to use Wise Registry Cleaner to clean and fix registry errors
- Disk Management access in Windows 7 and Windows 8
- How to Fix Registry Errors in Windows 7
- How to delete a drive cannot be deleted with Disk Management
- How to add Disk Management to Control Panel in Windows 10/8/7
May be interested
- 9 mistakes should be avoided to start an effective working day
 join us to find out 9 mistakes to avoid to start an effective working day!
join us to find out 9 mistakes to avoid to start an effective working day! - 10 Lightroom mistakes that can ruin your photos
 how are your lightroom skills? do you make your photos shine or spoil them with a variety of inappropriate techniques?
how are your lightroom skills? do you make your photos shine or spoil them with a variety of inappropriate techniques? - 8 common mistakes when using Tinder
 tinder has changed online dating. but even if this is one of the most popular dating apps, there are some mistakes that a lot of users make. here are some common tinder errors that you should avoid at all costs.
tinder has changed online dating. but even if this is one of the most popular dating apps, there are some mistakes that a lot of users make. here are some common tinder errors that you should avoid at all costs. - Dining room design mistakes to avoid
 a dining room designed in harmony, neatness and beauty will help the whole family's meals more delicious. below are some dining room design mistakes you should definitely avoid.
a dining room designed in harmony, neatness and beauty will help the whole family's meals more delicious. below are some dining room design mistakes you should definitely avoid. - 10 common mistakes when shopping make you spend more money
 invite you to consult 10 common mistakes when shopping that cost you more in the article below!
invite you to consult 10 common mistakes when shopping that cost you more in the article below! - 8 mistakes should be avoided to have an energetic morning
 wake up every morning, you can feel really refreshed or very sluggish. here are 8 mistakes you should avoid to have an energetic morning. invite you to consult!
wake up every morning, you can feel really refreshed or very sluggish. here are 8 mistakes you should avoid to have an energetic morning. invite you to consult! - React mistakes to avoid for successful app development
 react is a popular framework that is easy to learn but also easy to make mistakes when programming if you are not careful. here are common react mistakes that you might make during app development.
react is a popular framework that is easy to learn but also easy to make mistakes when programming if you are not careful. here are common react mistakes that you might make during app development. - 7 mistakes or mistakes when cleaning the camera
 properly cleaning and preserving the camera will maintain its durability and not damage the parts of the machine, making your shooting more convenient and creating unique pictures.
properly cleaning and preserving the camera will maintain its durability and not damage the parts of the machine, making your shooting more convenient and creating unique pictures. - Mistakes Most of Us Make When Cleaning the Microwave
 cleaning a microwave is much easier than most people think. here are some common mistakes people make when cleaning their microwave.
cleaning a microwave is much easier than most people think. here are some common mistakes people make when cleaning their microwave. - 5 Common Mistakes When Backing Up Email
 if you back up your emails perfunctorily or not at all, these mistakes can cost you your life.
if you back up your emails perfunctorily or not at all, these mistakes can cost you your life.










 5 ways to fix The network path was not found (Error code: 0x80070035)
5 ways to fix The network path was not found (Error code: 0x80070035) Fix missing file * .dll manually and software Dll-files Fixer
Fix missing file * .dll manually and software Dll-files Fixer How to fix Webcam error on Windows 10
How to fix Webcam error on Windows 10 3 ways to disable applications that are hanging on windows computers
3 ways to disable applications that are hanging on windows computers 3 ways to fix error 0x80040c97 OneDrive couldn't be installed
3 ways to fix error 0x80040c97 OneDrive couldn't be installed