How to fix error sound Win 7
In the process of using the computer, we can not avoid errors arising. Because our process of using the system is as impactful as viruses, the files that affect the operation of the devices interrupt them. Unfortunately, one day your computer lost its sound, its sound could not be heard, even though yesterday it was in normal use. Today, Software Tips will guide you how to fix audio errors and sound loss in Windows 7.

1. Restart the computer
Rebooting the device is the simplest and most effective way to fix sound errors, sound loss on Windows 7. Maybe during use, you press the wrong button or there is a cause of impact on the system. sound influence. Restart again so everything is reconnected and working properly.
2. Check the device jack
With the audio equipment connected by signal wire, please proceed to check whether they are dirty, loose, broken . or not? Then you check the volume up and down (if any) to see if you have turned off the volume of the device.

3. Check the sound settings again
Step 1: First, you check the audio settings on the computer. You select the speaker icon to the right on the Taskbar. If the sound is turned off, turn it back on. For a closer inspection, right-click on the speaker icon and choose Open Volume Mixer.

Step 2. You proceed to check if the volume level of the access points has been opened.
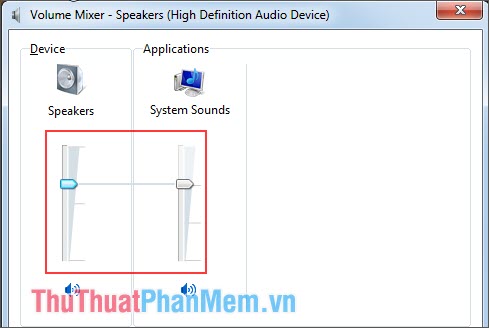
Step 3: Next, continue to right-click the speaker icon on the Taskbar and select Playback devives .

Step 4: At the Playback window, quickly check if the audio devices are connected successfully (green icon). Then, you click on the audio device and select the Use this device (enable) in the Device usage section and then click OK to finish.

4. Check the Sound Driver
Drivers in use process may be old versions or software conflicts, missing files, viruses . affecting the operation process.
Step 1: Click on the Windows icon on the Taskbar and enter the search line RUN or press Windows + R

Step 2: You enter the following keyword into the Run window devmgmt.msc then press Enter or OK .

Step 3: The Device Manager dialog box opens, click Sound, video and game controllers to check if the Driver is missing. If the driver is missing, double-click the device to update itself.

The above are the most effective and fastest ways to solve computer problem of sound loss, audio error. If you haven't tried the above then try using another audio device or another computer to try it out. Good luck!
You should read it
- Fixed a bug with the speaker icon with a red X, the computer has no sound
- Microsoft shares how to fix sound errors on Windows 10 after updating KB5015878
- How to fix the sound loss error in Windows 10
- Steps to fix ASUS laptop with sound
- How to fix errors without sound in Ubuntu
- How to fix sound errors on Windows 10
- Summary of iOS 17 errors and how to fix them
- [BUG FIXED] Laptop without headphones loses sound on Windows
May be interested
- How to fix sound errors on Windows 10, fix Windows 10 sound errors
 some computers after upgrading to windows 10 version encounter the problem of losing sound. we can check the audio device connectors to the computer, or adjust the sound settings on the operating system.
some computers after upgrading to windows 10 version encounter the problem of losing sound. we can check the audio device connectors to the computer, or adjust the sound settings on the operating system. - How to fix sound errors on Windows 10
 you play a game or watch a movie on your pc, but you can't hear any sound coming from it. on the surface, there's no obvious reason for audio loss. here's how to fix sound errors on windows 10
you play a game or watch a movie on your pc, but you can't hear any sound coming from it. on the surface, there's no obvious reason for audio loss. here's how to fix sound errors on windows 10 - Sound Booster error and how to fix it when using it
 sound booster is one of the best software to increase computer speaker volume, however, while using sound booster, users encounter some small errors that they don't know how to fix.
sound booster is one of the best software to increase computer speaker volume, however, while using sound booster, users encounter some small errors that they don't know how to fix. - Summary of iOS 17 errors and how to fix them
 along with new features, ios 17 users also face problems when using ios 17.
along with new features, ios 17 users also face problems when using ios 17. - How to Fix Windows Computer Sound Errors
 sound errors are extremely common errors for computers running the windows operating system. normally, when using windows xp and windows 7 operating systems, you can easily fix the error by adjusting the settings or reinstalling the sound card. with a little patience and using a troubleshooter, you can fix the audio error yourself.
sound errors are extremely common errors for computers running the windows operating system. normally, when using windows xp and windows 7 operating systems, you can easily fix the error by adjusting the settings or reinstalling the sound card. with a little patience and using a troubleshooter, you can fix the audio error yourself. - 8 steps to fix sound loss problem in Windows
 losing sound on computers is a problem that occurs quite often and there are many ways to fix sound loss on windows. in this article, tipsmake.com.com will tell you 4 methods to fix the error of not hearing sound on your computer.
losing sound on computers is a problem that occurs quite often and there are many ways to fix sound loss on windows. in this article, tipsmake.com.com will tell you 4 methods to fix the error of not hearing sound on your computer. - [BUG FIXED] Laptop without headphones loses sound on Windows
![[BUG FIXED] Laptop without headphones loses sound on Windows](https://tipsmake.com/img/no-image-80-80.png) hello! today's tipsmake will help you fix the error of laptop unplugging headphones and losing sound on windows 10. apply my solution to fix the error
hello! today's tipsmake will help you fix the error of laptop unplugging headphones and losing sound on windows 10. apply my solution to fix the error - What is the clutter when calling on iPhone?
 iphone xs / xs max / 11/11 pro / 11 pro max has a call error when the sound is creaking. so the cause from?
iphone xs / xs max / 11/11 pro / 11 pro max has a call error when the sound is creaking. so the cause from? - Tips for Handling Error Downloading Tiktok Videos Without Sound
 error downloading tiktok videos without sound makes it impossible to fully review downloaded videos on your phone. so how to fix it?
error downloading tiktok videos without sound makes it impossible to fully review downloaded videos on your phone. so how to fix it? - Instructions to fix the error of the computer not recognizing the separate sound card
 you are passionate about music but at some point suddenly your computer does not recognize the sound card anymore. instructions to fix the error of the computer not recognizing the separate sound card
you are passionate about music but at some point suddenly your computer does not recognize the sound card anymore. instructions to fix the error of the computer not recognizing the separate sound card






![[BUG FIXED] Laptop without headphones loses sound on Windows](https://tipsmake.com/data6/thumbs_80x80/[bug-fixed]-laptop-without-headphones-loses-sound-on-windows_thumbs_80x80_2qhZiPYry.jpg)



 How to fix Operating System Not Found error on Windows
How to fix Operating System Not Found error on Windows How to install Windows from a hard drive with WinToHDD without USB or DVD
How to install Windows from a hard drive with WinToHDD without USB or DVD Cause and how to fix slow computer
Cause and how to fix slow computer Instructions on how to install Windows 7, install Windows 7 with USB from A to Z extremely simple
Instructions on how to install Windows 7, install Windows 7 with USB from A to Z extremely simple Instructions on how to install Windows 8, install Windows 8 with USB from A to Z extremely simple
Instructions on how to install Windows 8, install Windows 8 with USB from A to Z extremely simple What is bitlocker?
What is bitlocker?