Steps to fix the 'Download Failed Network Error' error on Chrome
Sometimes, the error message appears immediately when you try to download the file. No matter how many times you try, the download still fails. Although the error message indicates that the problem is with "network", this is not always the case.
The article will explore this error in detail and give you some solutions to solve it.
1. Test Internet connection and speed
You need a stable Internet connection to download the file. For this reason, you should first check that your Internet connection is working and stable.
First, test your WiFi speed with a reliable speed test tool. If your Internet speed is fine, then you might consider resetting your router and refreshing your connection.
2. Modify antivirus settings
Most likely this error is caused by the anti-virus program on your computer. Most antivirus programs include traffic monitoring features such as HTTPS scanning. These features help protect your PC from malware that hides behind secure and encrypted web pages.
However, sometimes this feature can be overworked by blocking all downloads - even if they are not harmful. Try disabling HTTPS scanning or temporarily disabling your antivirus to resolve this issue. Remember to re-enable HTTPS scanning or your antivirus program once the download is complete.
3. Try Incognito Mode
Chrome plugins or extensions that improve your browsing experience. However, they can also limit Chrome's functionality, as an extension can be broken or out of date. In some cases, an extension may suddenly become incompatible with the version of Chrome you are using.
To check if an extension is causing this error, enable incognito mode. This will disable all third-party extensions and allow you to browse the web privately. Try downloading again and check if the problem persists.
If this solves your problem, then one of your extensions is causing this error. A good way to solve the problem is to disable all extensions and then re-enable them - one at a time. This will help you identify the problematic extension.
4. Reset Chrome or try another browser
To resolve this error, you may have to reset Chrome and restore Chrome to its default settings. This will disable all third-party extensions and will clear your cache and cookies. This will not affect your browsing history, saved passwords and bookmarks.
5. Update network driver
The network driver controls the interface between your Windows PC and a certain network. If you are running outdated or corrupted network drivers, this can cause many network connectivity problems.
Updating your network driver can help. Here's how you can do this:
Step 1: Type Device Manager into the Windows Start menu and select Device Manager when it appears.
Step 2: Select the Network adapters option .
Step 3: Right-click on your PC's network driver and select Update driver.

Step 4: In the next window, select Search Automatically for Updated Driver Software . Follow the on-screen instructions to complete the process.
6. Configure Windows Attachment Manager settings
Windows Attachment Manager helps protect your computer from unsafe files that you download or receive via email. If it considers a file unsafe, it will block you from downloading. In this case, you will need to configure the Windows Attachment Manager settings to resolve this issue.
Here's how you can configure Windows Attachment Manager settings:
Step 1: Press Windows key + R to open the Run command dialog box .
Step 2: Type inetcpl.cpl and press Enter.
Step 3: Navigate to the Security tab on the Internet Properties window .
Step 4: Click the Custom level button .

Step 5: In the Security Settings window , scroll down and find the Downloads option . From there, select the Enable button under File download.

Step 6: Scroll down deeper and find the Miscellaneous option . Next, check the Prompt (recommended) option in Launching applications and unsafe files . Click OK.

Step 7: Click Apply > OK on the Internet Properties window . Finally, restart the PC to apply the changes.
Hope you are succesful.
You should read it
- Some ways to fix DNS_PROBE_FINISHED_NXDOMAIN error on Chrome
- Quick fix ErrorLibrary failed with Error 1114 on Windows 10
- Summary of how to fix errors without downloading files, not accessing YouTube and Not Responding errors on Chrome browser
- How to fix 'LoadLibrary Failed With Error 87: The Parameter Is Incorrect' error on Windows
- How to fix The installer error uncompress archive on Chrome
- Why the printer cannot print and how to fix it
- How to fix the DirectX failed to initialize error on Windows 10
- Fixing the icon Bookmark error on Chrome browser is 'missing'
May be interested
- Fixing the icon Bookmark error on Chrome browser is 'missing'
 on a beautiful day when i opened the chrome browser and i realized that the bookmark icon in the address bar of the browser was suddenly 'missing', and the chrome profile also failed. to fix this error you will have to create a new chrome profile.
on a beautiful day when i opened the chrome browser and i realized that the bookmark icon in the address bar of the browser was suddenly 'missing', and the chrome profile also failed. to fix this error you will have to create a new chrome profile. - How to fix the DirectX failed to initialize error on Windows 10
 sometimes you will get the directx failed to initialize error when installing software like virtual dj on windows 10. in this article, tipsmake will introduce you solutions that can help you fix the above problem.
sometimes you will get the directx failed to initialize error when installing software like virtual dj on windows 10. in this article, tipsmake will introduce you solutions that can help you fix the above problem. - What is SSL Handshake Failed Error? How to detect and fix it effectively
 one of the common problems users encounter when trying to access a secure website using https is the ssl handshake failed error.
one of the common problems users encounter when trying to access a secure website using https is the ssl handshake failed error. - Summary of errors that cannot reach the network and how to fix errors on the computer
 with the ways to check and guide the error of not accessing the network on your computer, you will easily fix errors when you cannot access the internet.
with the ways to check and guide the error of not accessing the network on your computer, you will easily fix errors when you cannot access the internet. - Fix the 'This site can't be reached' error in Chrome browser
 if you are a windows user, when you encounter a 'this site can't be reached' error on chrome browser, you will probably think about losing your network connection and will apply a solution to fix the loss immediately with troubleshooter. however, this troubleshooting process only focuses on scanning the basics such as the connection between the server and your computer and cannot check dns issues so that it can really solve the problem. .
if you are a windows user, when you encounter a 'this site can't be reached' error on chrome browser, you will probably think about losing your network connection and will apply a solution to fix the loss immediately with troubleshooter. however, this troubleshooting process only focuses on scanning the basics such as the connection between the server and your computer and cannot check dns issues so that it can really solve the problem. . - How to fix blue screen Critical Service Failed on Windows
 critical service failed error is a blue screen error that prevents windows operating system from working. this article will show you how to fix blue screen critical service failed on windows.
critical service failed error is a blue screen error that prevents windows operating system from working. this article will show you how to fix blue screen critical service failed on windows. - The Bluestack error connecting to the server failed, this is how to fix it
 in the process of using bluestacks you may face bluestacks failure with server failure: bluestacks failed to connect to server. no app found. please check your internet connection and try again. in the article below, network administrator will show you how to fix this error.
in the process of using bluestacks you may face bluestacks failure with server failure: bluestacks failed to connect to server. no app found. please check your internet connection and try again. in the article below, network administrator will show you how to fix this error. - The process of updating iOS 10 failed, this is a fix
 ios 10 has been officially released, ios users have been able to upgrade their ios to ios 10. however, in the process of updating ios 10, many users reflect that the update process on ios 10 of they failed, on the screen displayed the error message 'an error occurred downloading ios 10'. in the article below, network administrator will guide you to some solutions to fix this error.
ios 10 has been officially released, ios users have been able to upgrade their ios to ios 10. however, in the process of updating ios 10, many users reflect that the update process on ios 10 of they failed, on the screen displayed the error message 'an error occurred downloading ios 10'. in the article below, network administrator will guide you to some solutions to fix this error. - How to fix 'Network Change Was Detected' error in Chrome
 even though chrome is the most popular browser in the world, you may encounter the error message err_network_changed your connection was interrupted: a network change was detected .
even though chrome is the most popular browser in the world, you may encounter the error message err_network_changed your connection was interrupted: a network change was detected . - Steps to fix 'The User Profile Service failed the logon' error on Windows 10
 most windows errors occur after you log on to your computer. however, the 'user profile service failed the logon' error doesn't allow you to log in at all, which is why solving this error is more difficult than other windows errors.
most windows errors occur after you log on to your computer. however, the 'user profile service failed the logon' error doesn't allow you to log in at all, which is why solving this error is more difficult than other windows errors.









 How to change colors and themes in Chrome
How to change colors and themes in Chrome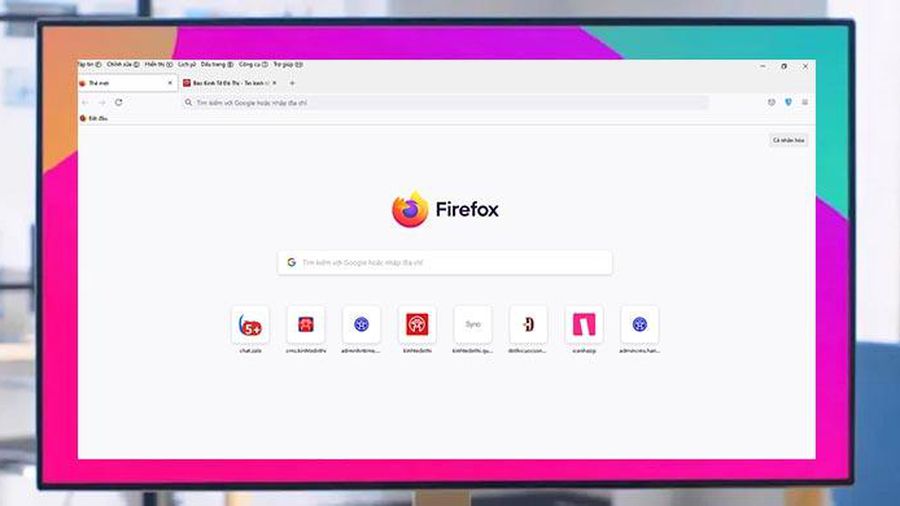 Firefox launches a new design version with a compact design
Firefox launches a new design version with a compact design How to view saved credit card numbers in Firefox
How to view saved credit card numbers in Firefox Steps to fix 'Server IP Address Could Not Be Found' error on Google Chrome
Steps to fix 'Server IP Address Could Not Be Found' error on Google Chrome Steps to turn off and block Microsoft Edge from running in the background
Steps to turn off and block Microsoft Edge from running in the background Steps to view saved passwords in Safari on Mac
Steps to view saved passwords in Safari on Mac