How to fix blue screen Critical Service Failed on Windows
Critical Service Failed Error is a blue screen error that prevents Windows operating system from working. This error is usually caused by broken hardware or device driver problems. This article will show you how to fix blue screen Critical Service Failed on Windows.
How to fix blue screen Critical Service Failed on Windows
- The cause of the error
- 1. Incompatible device driver
- 2. File system is broken
- How to fix Critical Service Failed on Windows.
- 1. How to fix Critical Service Failed with Easy Recovery Essentials software.
- 2. How to fix Critical Service Failed on Windows XP
- 3. How to fix Critical Service Failed error on Windows Vista
- 4. How to fix Critical Service Failed on Windows 7
- 5. How to fix Critical Service Failed error on Windows 8, 10
This error code is usually displayed in the Technical Information section and its error name (Critical Service Failed) at the top of the screen. If the blue screen shows any of the following phrases, you need to find a way to fix Critical Service Failed:
- 0x0000005A
- STOP: 0x0000005A
- CRITICAL_SERVICE_FAILED
The phrase 'CRITICAL_SERVICE_FAILED' usually does not display on the error screen, but the error code only 0x0000005A.
The error screen will look like this:

The text above the error screen may vary depending on the version of Windows you use, but it all points to the same 0x0000005A error.
The cause of the error
1. Incompatible device driver
The main cause of this error is that the device driver is broken or not updated. This may occur after Windows updates, disk read / write errors, system degradation.
2. File system is broken
Another cause of Critical Service Failed error is that the main system file is corrupted or lost. This often happens due to virus attack, power failure or drive read / write errors.
How to fix Critical Service Failed on Windows.
1. How to fix Critical Service Failed with Easy Recovery Essentials software.
Easy Recovery Essentials has an Automated Repair integration tool that can fix 0x0000005A errors. You can refer to how to do this in the article How to fix Winload.efi is missing on Windows.
2. How to fix Critical Service Failed on Windows XP
Method 1. Remove the hardware or uninstall the device driver.
The main cause of Critical Service Failed error is hardware or device driver that is incompatible with Windows XP system. If you recently installed hardware or device drivers, follow the steps below:
Step 1 . Remove the hardware from the computer and reboot the system. You can remove other peripherals such as scanners, printers, USB from the computer just for the keyboard and mouse, then restart the computer.
Step 2 . Boot into Safe Mode and uninstall the device driver. To boot into Safe Mode, refer to the article Starting Safe Mode on Windows XP.

Method 2. Run the chkdsk command
To run chkdsk, follow these steps:
Step 1 . Insert the Windows XP installation CD into the computer.
Step 2 . Restart the computer and boot from the CD.
Step 3 . Press the R key to open the Recovery Console .
Step 4 . Enter admin password.
Step 5 . On the Command Prompt that appears, type the following command and press Enter .
chkdsk C: / r
Replace C: with the Windows XP drive letter installed.
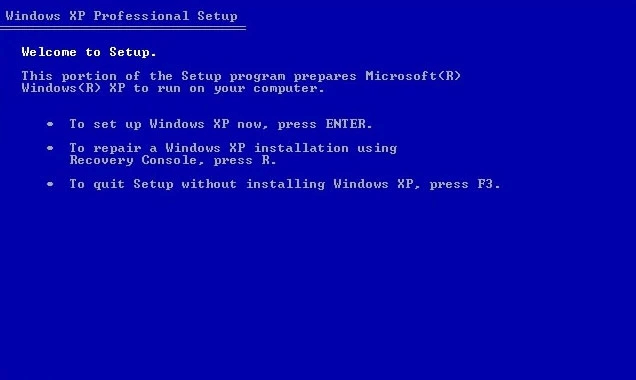
How to 3. Run the sfc command
- How to run SFC (System File Checker) Offline?
Similar to the above chkdsk command, the sfc command can fix 0x0000005A error on Windows XP. To run the sfc command, follow Steps 1 to 4 as above. 2. On the Command Prompt, enter the following command:
sfc / scannow / offbootdir = c: / offwindir = c: windows
Replace C: with the Windows XP installation drive letter.
3. How to fix Critical Service Failed error on Windows Vista
How to 1. Remove peripheral devices
If the above error is caused by a peripheral device (scanner, printer, USb drive, smartphone, tablet, etc.) that you have just installed on your computer, remove it but do not remove the keyboard and mouse, then restart the computer.
If using a laptop, remove it from the wall outlet if it is charging, do not use the battery, plug in the AC adapter and restart the computer.
Method 2. Access the Last Known Good Configuration mode
If the above does not solve the problem, try booting Windows Vista into Last Known Good Configuration mode. Follow these steps:
Step 1 . Restart the computer.
Step 2. After the BIOS screen appears, press the F8 key repeatedly before the Windows Vista logo appears.
Step 3 . When the boot menu appears, select Last Known Good Configuration (Advanced) .
Step 4 . Press Enter .

Method 3. Uninstall the driver
If 0x0000005A error is not caused by hardware failure, it may be due to device driver. If you recently installed the driver, uninstall it and restart the computer.
If you can't boot into Windows Vista due to a blue screen error, boot into Safe Mode and uninstall the driver.
To access Safe Mode, refer to the article "All About Windows Booting in Safe Mode".
How 4. Run Startup Repair
Windows Vista computers have a Startup Repair tool installed on the hard drive. If not installed, use the Windows Vista installation disc to access S ystem Recovery Options> Startup Repair .
To check if the system recovery tool is installed on the hard drive, follow the steps below:
Step 1. Restart the computer.
Step 2 . Press the F8 key as soon as the computer restarts, before the Windows Vista logo appears on the screen.
Step 3 . On the Advanced Boot Options menu, find the Repair your computer option .
Step 4 . If yes, select that option and press Enter .
If there is no system recovery tool on your computer, follow the steps below:
Step 1 . Restart the computer.
Step 2 . Plug the Windows Vista installation disc into your computer.
Step 3 . When you see Press any key to boot from CD or DVD . press any key to boot from CD / DVD.
Step 4 . Click Repair your computer on the Install now screen.

Step 5 . Select the operating system from the list that appears.
Step 6 . Click Startup Repair .

Step 7 . Follow the instructions on the screen.
4. How to fix Critical Service Failed on Windows 7
How to 1. Remove peripheral devices
Remove the peripheral devices and restart the computer.
Method 2. Boot into Last Known Good Configuration mode

Do the same thing as Method 2 on Windows Vista.
Method 3. Uninstall device driver
Uninstall incompatible drivers on Windows 7. Boot into Safe Mode and uninstall the driver. Refer to the article Enable Safe Mode in Windows 7.
Method 4. Use Startup Repair

Unlike Windows Vista, Windows 7 has the necessary system recovery tool on your hard drive to open the Startup Repair. Startup Repair automatically fixes non-booting problems of Windows 7. Refer to the article How to use the Startup Repair tool to troubleshoot problems in Windows 7.
5. How to fix Critical Service Failed error on Windows 8, 10
Method 1. Uninstall device driver
Unlike on Windows Vista and Windows 7, uninstalling incompatible device drivers can fix 0x0000005A error. To perform driver uninstallation on Windows 8 or Windows 8.1, Windows 10, access Safe Mode to uninstall the driver from Control Panel. Refer to the article Activating, using and disabling Safe Mode in Windows 8 and How to access Safe Mode Windows 10 on startup.
Method 2. Remove the hardware temporarily from the computer
If you recently plugged in the hardware or peripheral into the computer, remove it and restart your Windows 8 or Windows 10 computer.
I wish you all success!
You should read it
- Quick fix ErrorLibrary failed with Error 1114 on Windows 10
- Steps to fix the 'Download Failed Network Error' error on Chrome
- How to fix 'LoadLibrary Failed With Error 87: The Parameter Is Incorrect' error on Windows
- How to fix 'Critical Structure Corruption' blue screen error on Windows 10
- Steps to fix 'The User Profile Service failed the logon' error on Windows 10
- How to fix the disconnection error when playing League of Legends on your computer
- How to fix the DirectX failed to initialize error on Windows 10
- How to fix Chrome 'Failed - Virus Detected' error on Windows
May be interested
- Blue screen death error has just passed 'age' 20
 blue screen death error first appeared 20 years ago, when bill gates and chris capossela are introducing new plug and play features for windows 98.
blue screen death error first appeared 20 years ago, when bill gates and chris capossela are introducing new plug and play features for windows 98. - Ways to fix BSOD blue screen error
 blue screen blue screen error (also known as the dead blue screen error - blue screen of death or bsod, or 'stop error' error) is one of the most difficult to fix errors on windows operating system. . the reason is because bsod errors often occur suddenly, when the system hangs and there is no obvious cause (such as after hardware or software changes or when you try to open a specific application there).
blue screen blue screen error (also known as the dead blue screen error - blue screen of death or bsod, or 'stop error' error) is one of the most difficult to fix errors on windows operating system. . the reason is because bsod errors often occur suddenly, when the system hangs and there is no obvious cause (such as after hardware or software changes or when you try to open a specific application there). - How to fix WHEA Uncorrectable Error on Windows 10
 blue screen error or blue screen of death on windows has been around for a long time. these errors contain important information regarding the sudden crash of the system.
blue screen error or blue screen of death on windows has been around for a long time. these errors contain important information regarding the sudden crash of the system. - Thousands of Windows computers encountered the 'blue screen of death' error, the airline was paralyzed
 a series of media companies, technology companies and many organizations reported that their computers running windows 10 are experiencing the blue screen of death.
a series of media companies, technology companies and many organizations reported that their computers running windows 10 are experiencing the blue screen of death. - Instructions for fixing System Service Exception error on Windows
 system service exception or system_service_exception is one of the bsod errors (blue screen death error). system service exceptions error occurs quite commonly and continuously.
system service exception or system_service_exception is one of the bsod errors (blue screen death error). system service exceptions error occurs quite commonly and continuously. - How to Fix Blue Screen Error on Windows
 blue screen error or stop error, also known as blue screen of death (bsod) error, can cause unpleasant experiences. error messages almost never indicate what's wrong, and are often given randomly. following the instructions below can diagnose and repair errors that cause the blue screen of death.
blue screen error or stop error, also known as blue screen of death (bsod) error, can cause unpleasant experiences. error messages almost never indicate what's wrong, and are often given randomly. following the instructions below can diagnose and repair errors that cause the blue screen of death. - How to fix blue screen error when printing on Windows 10
 microsoft has just instructed windows 10 users to temporarily fix blue screen problems when printing.
microsoft has just instructed windows 10 users to temporarily fix blue screen problems when printing. - How to fix blue screen of death on Windows
 one day, when you are using your computer or opening your computer to work, suddenly, a blue screen appears with confusing words, unfortunately, you have encountered one of the dangerous errors. the most dangerous part of windows is to fix the blue screen of death error (blue screen of death).
one day, when you are using your computer or opening your computer to work, suddenly, a blue screen appears with confusing words, unfortunately, you have encountered one of the dangerous errors. the most dangerous part of windows is to fix the blue screen of death error (blue screen of death). - Did you know: In addition to the blue screen, does Windows also have a 'dead' green screen?
 when it comes to the blue screen of death most people will think of blue, but the fact is that not everyone knows that the windows 10 version also has a green screen of death.
when it comes to the blue screen of death most people will think of blue, but the fact is that not everyone knows that the windows 10 version also has a green screen of death. - How to fix blue screen error on Windows 11, 10, 8, 7 computer
 there are many causes of blue screen errors on computers such as driver conflicts, vga errors or virus infections, etc. when a blue screen error occurs, your computer will automatically reset and the user will not be able to operate. work. if you are having this problem, you can refer to how to fix blue screen errors on windows 11, 10, 8, 7 computers shared here.
there are many causes of blue screen errors on computers such as driver conflicts, vga errors or virus infections, etc. when a blue screen error occurs, your computer will automatically reset and the user will not be able to operate. work. if you are having this problem, you can refer to how to fix blue screen errors on windows 11, 10, 8, 7 computers shared here.










 How to apply Group Policy only to non-administrators in Windows 10
How to apply Group Policy only to non-administrators in Windows 10 How to use Trend Cleaner to clean up Windows 10
How to use Trend Cleaner to clean up Windows 10 12 great Screensaver screensaver for Windows 10 computer screens
12 great Screensaver screensaver for Windows 10 computer screens How to view Netflix 4K on a Windows computer
How to view Netflix 4K on a Windows computer 12 programs and Windows applications are not required you should uninstall
12 programs and Windows applications are not required you should uninstall How to open the camera on laptop Windows 7/8/10
How to open the camera on laptop Windows 7/8/10