How to fix 'PowerPoint Can't Locate Microsoft Word' error
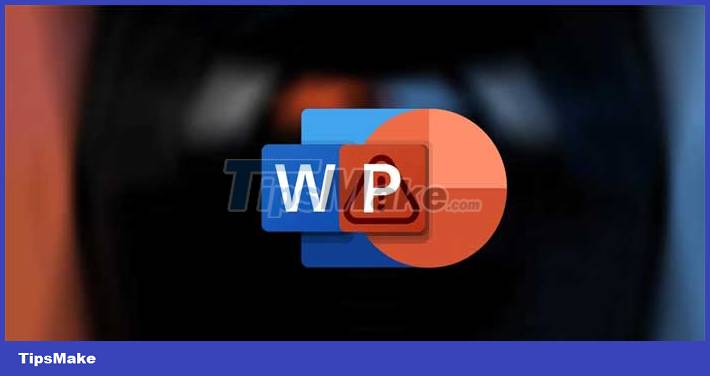
Causes of 'PowerPoint Can't Locate Microsoft Word' error
'PowerPoint Can't Locate Microsoft Word' often occurs when you export a PowerPoint file. PowerPoint needs to open Word and create a document within it. If the link between the two documents is not established properly, you will experience this problem.
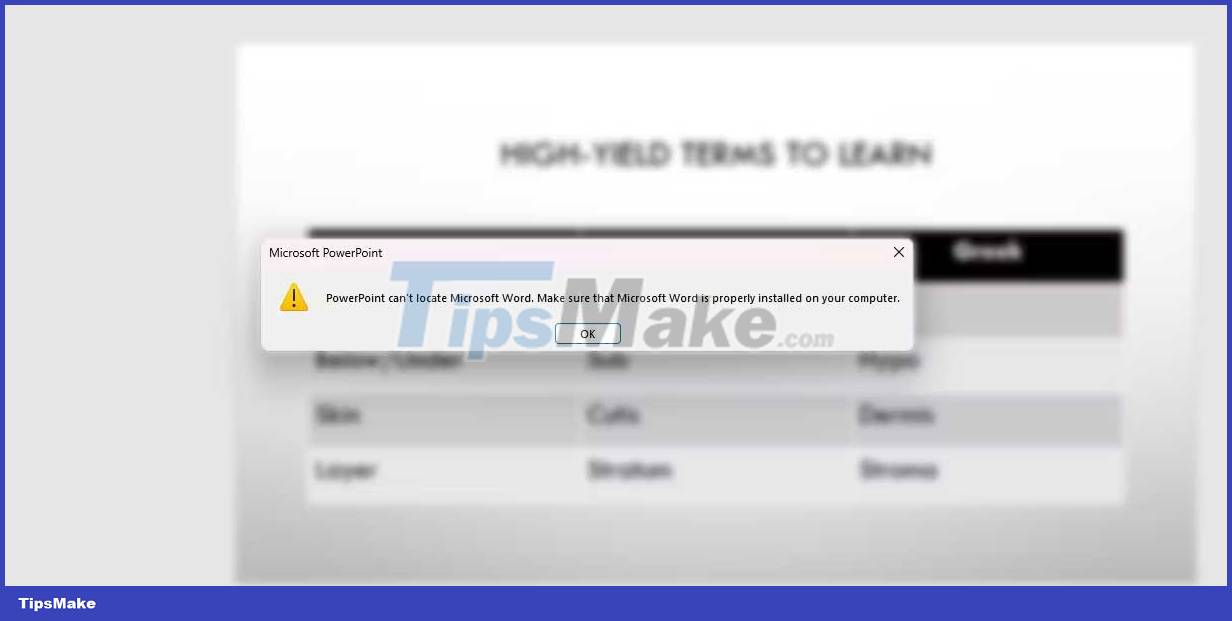
'PowerPoint Can't Locate Microsoft Word' basically tells you the copy of PowerPoint cannot 'communicate' with the copy of Word. The main reason comes from an error related to the installation. Most people install PowerPoint and Word as part of an Office package. However, if you install them separately, this error may appear.
In this case, PowerPoint may assume that Word is not installed on the computer. Another cause could be a default save location or a corrupted temporary file. The best solution here is to type install the applications, and then reinstall them with the Office installation package.
Because creating and exporting documents in PowerPoint is easy, reinstalling the entire Office can backfire. If that's too much for you, or need a quick fix, follow the methods below.
Open Word before exporting the presentation
The easy but effective solution to avoid 'PowerPoint Can't Locate Microsoft Word' is to make sure Microsoft Word is open before you try to export the PowerPoint layout file. This saves PowerPoint from having to search for Word because it is already open and ready to receive the exported document.
- Save your work and close PowerPoint, Word.
- Open Word , but don't open or create the document.
- Open PowerPoint .
- Export the presentation.
To make sure PowerPoint and Word are completely closed in the first step, you can use the task manager to finish the process.
With luck, PowerPoint will export your handouts to Word without any problems. However, if the error still exists, you can try the method below.
Change save settings in PowerPoint
Sometimes, adjusting the default save settings and changing them to your computer can fix the 'PowerPoint Can't Locate Microsoft Word' error. The default save location for PowerPoint is your OneDrive, not your computer.
- Open PowerPoint .
- Go to the File tab .
- Click Options at the bottom of the menu.
- In the Options window , select Save on the left.
- In the Save presentations section , check the box next to Save to Computer by default .
- Click OK to save the changes.

Try exporting the PowerPoint file again and see if the error is fixed.
Delete temporary files
Temp files are accumulated by PowerPoint over time, and Word can generate various errors, especially when any of them are corrupted. Deleting temporary files ensures no corrupted files interfere with the application.

1. Close Microsoft Word and PowerPoint .
2. Press Win + R on your keyboard to open the Run dialog box .
3. Type the command below and press Enter :
%appdata%Microsoft
4. Find the Word and PowerPoint folders .
5. Select all files in each folder and delete them.
After completing the steps, restart your computer and try exporting your PowerPoint document.
Reinstall Microsoft Office
If the above solutions do not fix the 'PowerPoint Can't Locate Microsoft Word' error, now is the time to consider reinstalling Microsoft Office. Before proceeding with this selection, make sure you have your Microsoft Office product key or subscription details.
You uninstall Microsoft Office like any other application. Uninstall Microsoft Office from the computer, and then reinstall it using the official installation package from Microsoft. This time, make sure to install Word and PowerPoint together.
Above is a simple but effective way to fix 'PowerPoint Can't Locate Microsoft Word' error . Hope the article is useful to you.
You should read it
- How to adjust word spacing on PowerPoint
- How to transfer tables from Word to PowerPoint
- Link to download Microsoft PowerPoint 2019
- How to Convert Word to PowerPoint
- Add Word Art in PowerPoint
- How to copy PowerPoint file content to Word file
- How to convert and export Word document files into PowerPoint presentations
- How to transfer Word content to PowerPoint
May be interested
- How to turn off spell checking in Word, Powerpoint (remove the red underline in Word)
 when editing word documents, you often see the underlined error under the word makes the text confused, unfriendly, and the way to fix is to turn off the spell checking function. the following article shows how to turn off spell checking in word, powerpoint
when editing word documents, you often see the underlined error under the word makes the text confused, unfriendly, and the way to fix is to turn off the spell checking function. the following article shows how to turn off spell checking in word, powerpoint - Add Word Art in PowerPoint
 introduce how to add word art in powerpoint. step 1: go to the insert - text - wordart tab - select the type of art font to create with the available templates.
introduce how to add word art in powerpoint. step 1: go to the insert - text - wordart tab - select the type of art font to create with the available templates. - How to fix the error of accent marks when writing capital on Word
 many word capitals encounter misleading errors, which are not in the correct alphabetical position and often occur with fonts tcvn3, vni-windowns, ..
many word capitals encounter misleading errors, which are not in the correct alphabetical position and often occur with fonts tcvn3, vni-windowns, .. - How to fix zoom in and out error in Word?
 the zoom in and out feature in microsoft word allows users to adjust the viewing size of a document. however, sometimes the zoom feature is blurry or unusable.
the zoom in and out feature in microsoft word allows users to adjust the viewing size of a document. however, sometimes the zoom feature is blurry or unusable. - Microsoft is testing multiple windows for Word and PowerPoint on iPadOS
 microsoft is experimenting with multi-window feature for word and powerpoint office applications. brings a whole new look coming to office on ipados.
microsoft is experimenting with multi-window feature for word and powerpoint office applications. brings a whole new look coming to office on ipados. - How to convert and export Word document files into PowerPoint presentations
 many people have the habit of converting (converting) their powerpoint presentations to word documents so that they can edit text content more easily.
many people have the habit of converting (converting) their powerpoint presentations to word documents so that they can edit text content more easily. - How to copy PowerPoint file content to Word file
 to easily edit powerpoint content, we can copy the entire content on powerpoint to word files quickly.
to easily edit powerpoint content, we can copy the entire content on powerpoint to word files quickly. - How to copy and paste data in PowerPoint
 copying and pasting data in powerpoint is not as simple as using ctrl+c and ctrl+v like in word or excel. moving slides between powerpoint files can be error-prone if not done correctly. here are detailed instructions to help you do it easily.
copying and pasting data in powerpoint is not as simple as using ctrl+c and ctrl+v like in word or excel. moving slides between powerpoint files can be error-prone if not done correctly. here are detailed instructions to help you do it easily. - How to transfer Word content to PowerPoint
 to convert word content to powerpoint, we can do it right on word without having to do the manual operation.
to convert word content to powerpoint, we can do it right on word without having to do the manual operation. - Instructions on how to embed fonts in Microsoft Word documents
 when you email someone a copy of a word document or a powerpoint presentation, if the receiving device does not have the font you are using, the recipient will not be able to read or the document layout will be confused, causing the text. it looks completely different from the original. however, you can fix this problem by embedding the font into your document before sending it.
when you email someone a copy of a word document or a powerpoint presentation, if the receiving device does not have the font you are using, the recipient will not be able to read or the document layout will be confused, causing the text. it looks completely different from the original. however, you can fix this problem by embedding the font into your document before sending it.










 Instructions for drawing mind maps in Google Docs
Instructions for drawing mind maps in Google Docs How to add branches or nested questions in Google Forms
How to add branches or nested questions in Google Forms How to use the EXPAND function in Excel
How to use the EXPAND function in Excel 2 ways to create barcodes in Google Sheets
2 ways to create barcodes in Google Sheets How to create a signature for PDF documents on PC
How to create a signature for PDF documents on PC How to delete duplicate slides on PowerPoint is very simple
How to delete duplicate slides on PowerPoint is very simple