Instructions for drawing mind maps in Google Docs
Mind maps are now commonly used to deploy teaching and learning content, etc. To draw mind maps, we have a lot of supporting tools. And in this article you will have instructions to draw mind maps on Google Docs, through drawing tools or installing diagramming utilities on Google Docs. Here is a guide to drawing mind maps on Google Docs.
How to draw Google Docs mind maps with drawing tools
Step 1:
First you need to redirect the Google Docs document page. You click Page orientation to change.
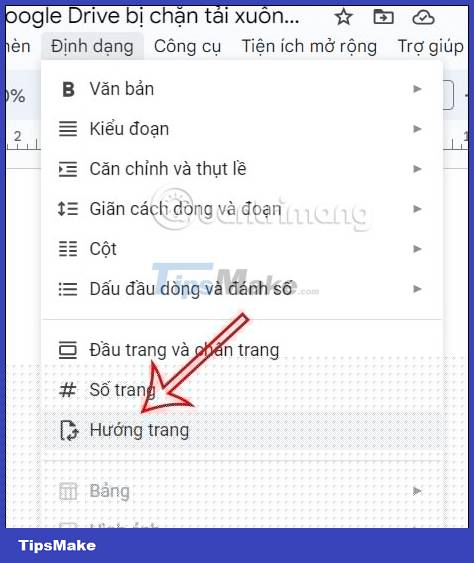
Now you switch to landscape format that applies to the entire current document.
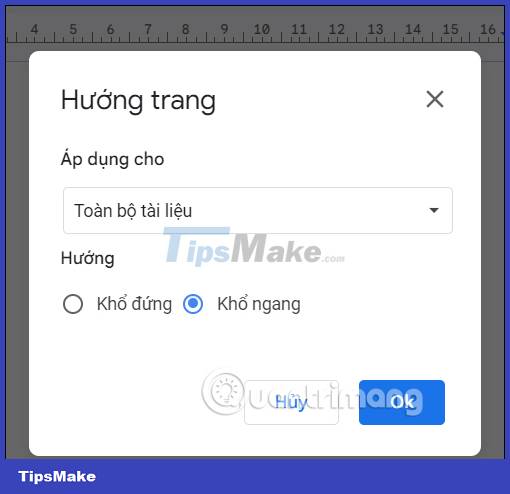
Step 2:
Next, click Insert , select Drawing and select New to create a new drawing in Google Docs.

Step 3:
Display an interface for you to make drawings for your diagram. We use drawings to create content frames and line icons to connect content frames.

To write text in the frame , click on the Text box item and then write the text in the frame.

After writing the text in the frame, you can adjust the font, font size, text color, .

Step 4:
Then you click Lines to choose the line style connecting the content items together.

We use shapes and drawings to create the mind map content we want.

Finally we click Save and close in the upper right corner to insert this map into Google Docs. To edit the diagram again, click on the diagram and then select Edit to return to the drawing interface.

Instructions for creating a Google Docs mind map using the utility
Step 1:
We will use the Lucidchart utility to draw mind maps in Google Maps. You look to the right edge of the interface and you will immediately see the Lucidchart utility.
Or you can install the Lucidchart utility by following the link below. You will need to sign up for a Lucidchart account with your Google account.

Step 2:
Next click on the Lucidchart icon on the right edge of the screen, then click Create new to create a new diagram in Lucidchart. You are redirected to the Lucidchart interface to create diagrams.

Step 3:
Now we proceed to use the tools, or use the diagram template available on Lucidchart to draw the diagram and then name this diagram. After creating, click File and then select Save to save.

Step 4:
Return to the interface of Google Docs and then click on the Lucidchart icon. Here you click Browse document to add a diagram from Lucidchart.

Display the Lucidchart interface, click on the diagram you have created and then select Select below to insert it in the document.

You should read it
- The best thinking mapping software today
- How to draw mind maps with Word
- 40+ tips in Google Docs (P1)
- How to draw mind maps using PowerPoint
- How many of the best features have you missed on Google Docs?
- The way Google Docs helps you become professional
- Instructions for dividing and merging columns on Google Docs
- MindPane: Turn any website into a Mind Map
May be interested
- The way Google Docs helps you become professional
 google docs templates has a lot of interesting things. you may not know that google docs has a large, free repository of templates that you can use for almost any case.
google docs templates has a lot of interesting things. you may not know that google docs has a large, free repository of templates that you can use for almost any case. - Instructions on how to create a mind map with Edraw Mind Map
 you can convey information to readers with a concise mind map but help readers understand and remember quickly with visual images. the following article shows how to draw professional mind maps using edraw mind map
you can convey information to readers with a concise mind map but help readers understand and remember quickly with visual images. the following article shows how to draw professional mind maps using edraw mind map - Instructions for creating caret in Google Docs
 the creation of a caret, the upper or lower index in the google docs text content will make it easier for users to present text, or to perform simple math formulas.
the creation of a caret, the upper or lower index in the google docs text content will make it easier for users to present text, or to perform simple math formulas. - Draw a mind map in Word
 a simple way to draw mind maps is to use drawing right in word software. the following article details how to draw mind maps in word.
a simple way to draw mind maps is to use drawing right in word software. the following article details how to draw mind maps in word. - How many of the best features have you missed on Google Docs?
 google docs not only has a simple utility for you to edit, edit or share documents, but it also has many other unique features. these features will make your writing faster.
google docs not only has a simple utility for you to edit, edit or share documents, but it also has many other unique features. these features will make your writing faster. - The best thinking mapping software today
 here is a summary of the best mind mapping software that you can consult and choose to serve in work and study.
here is a summary of the best mind mapping software that you can consult and choose to serve in work and study. - Instructions for using Google Docs offline
 users can completely use google docs offline to edit their documents when there is no internet connection.
users can completely use google docs offline to edit their documents when there is no internet connection. - Useful tools to know in Google Docs
 google docs is an online application for writing, editing, managing and sharing powerful google documents. you can consult some of the tips below to use google docs more effectively.
google docs is an online application for writing, editing, managing and sharing powerful google documents. you can consult some of the tips below to use google docs more effectively. - Instructions for cutting and rotating photos on Google Docs
 google integrates some basic image editing features into google docs. users can now use google docs to edit photos, crop photos, rotate images and add borders to images instead of using other photo editors.
google integrates some basic image editing features into google docs. users can now use google docs to edit photos, crop photos, rotate images and add borders to images instead of using other photo editors. - Instructions for creating tables, deleting tables in Google Docs
 implementing google docs spreadsheets is similar on word, which helps you a lot in the process of word processing such as tabulation, data comparison tables.
implementing google docs spreadsheets is similar on word, which helps you a lot in the process of word processing such as tabulation, data comparison tables.










 How to add branches or nested questions in Google Forms
How to add branches or nested questions in Google Forms How to use the EXPAND function in Excel
How to use the EXPAND function in Excel 2 ways to create barcodes in Google Sheets
2 ways to create barcodes in Google Sheets How to create a signature for PDF documents on PC
How to create a signature for PDF documents on PC How to delete duplicate slides on PowerPoint is very simple
How to delete duplicate slides on PowerPoint is very simple How to insert the Euro symbol (€) in Google Sheets
How to insert the Euro symbol (€) in Google Sheets