How to fix blurry apps on Windows 10
Windows 10 still has a number of errors and the most common of which are blurred computer screens, blurred application errors, and not clearly displaying information. To handle this error, users have many different ways and specifically the following ways:
1. Use the blurry fix feature on Windows 10
Windows 10 operating system is equipped with a lot of different error correction features, and typically that is the feature to fix the blurry screen. To enable this feature, simply follow these steps:
Step 1: Open the Start Menu and enter Fix apps that are blurry to enable the fix for blurry apps on Windows 10.
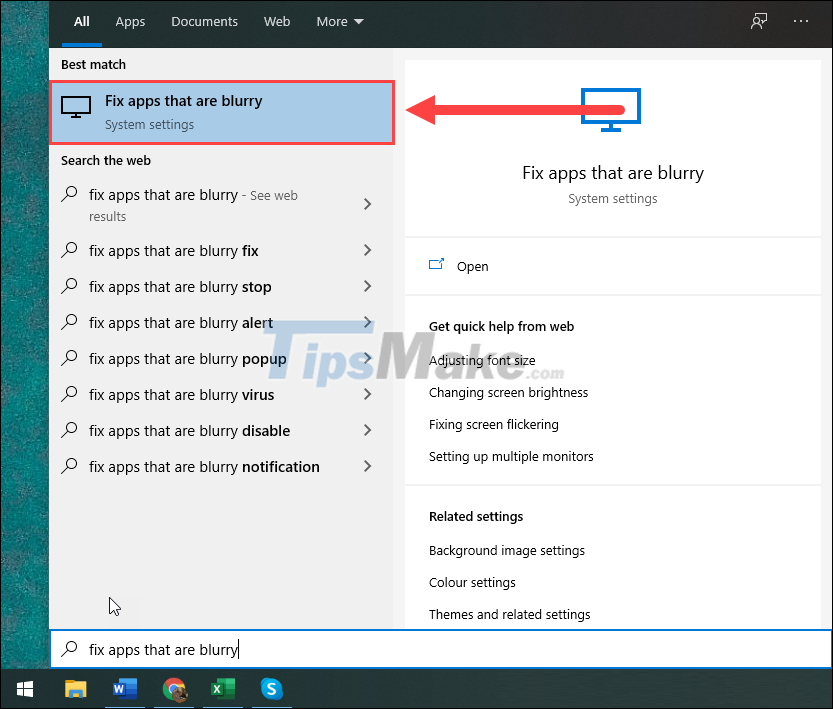
Step 2: Then you just need to enable the Let Windows try to fix apps so they're not blurry feature set to On.
Now, restart the applications on the computer screen and experience this error correction feature of Windows.

2. Enable high resolution mode on apps
Each application on Windows 10 is set up with many different resolution modes and each mode has different display capabilities. When you activate high resolution mode, the system will display in maximum quality.
Step 1: Open the Start Menu and enter the application that needs to be fixed.

Step 2: Then, right-click the application and select Open file location.
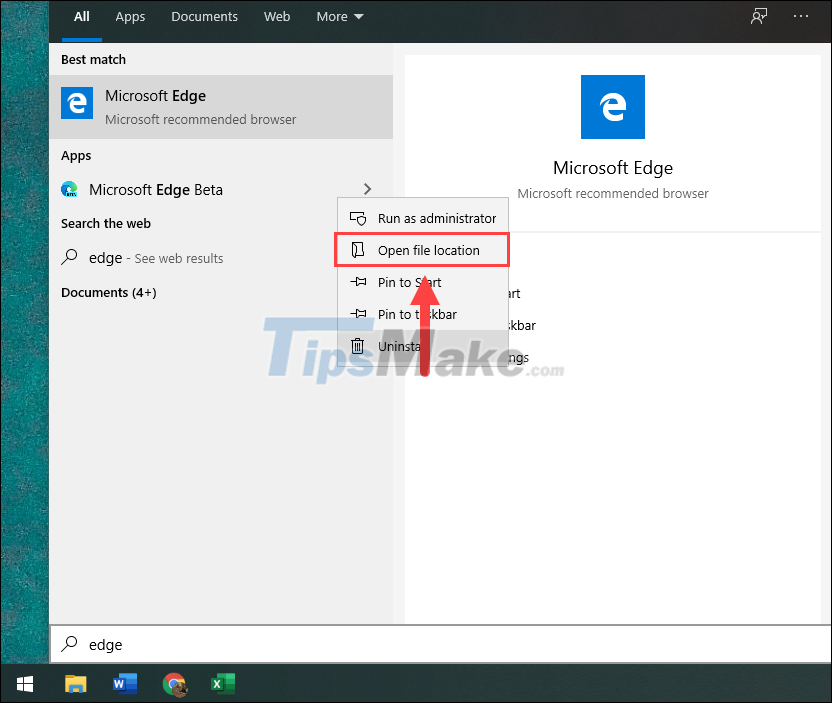
Step 3: Now, find the application that needs to be fixed in the list and continue Right-click to select Properties.

Step 4: In the Properties window, go to Compatibility (1) and turn on Change high DPI settings (2).

Step 5: To enable high resolution mode, simply enable all the items in the new window and click OK to save.
Finally, you click Apply to apply the changes and OK to finish.

3. Fix app display blurry by adjusting font size and visibility
The Windows 10 operating system allows you to fine-tune the display of the handwriting to give the best performance when reading text as well as viewing the content on the system.
Step 1: Open the Start Menu and enter Adjust ClearType text to open the text adjustment tool.
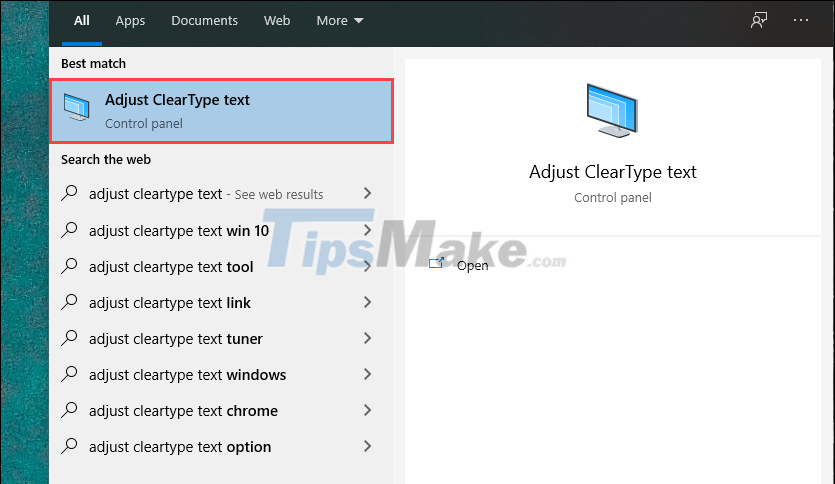
Step 2: Then, tick Turn on ClearType (1) and click Next (2) to continue.

Step 3: If you only use one monitor, then click Next and in case you use multiple monitors, you will have options like:
- Yes, I want to tune all monitors now: Adjust all monitors
- No, only tune the monitor that I select: Only tune the selection screen

Step 4: In the next windows, you just need to select the dialog boxes that display the most legible text for you and click Next to continue.
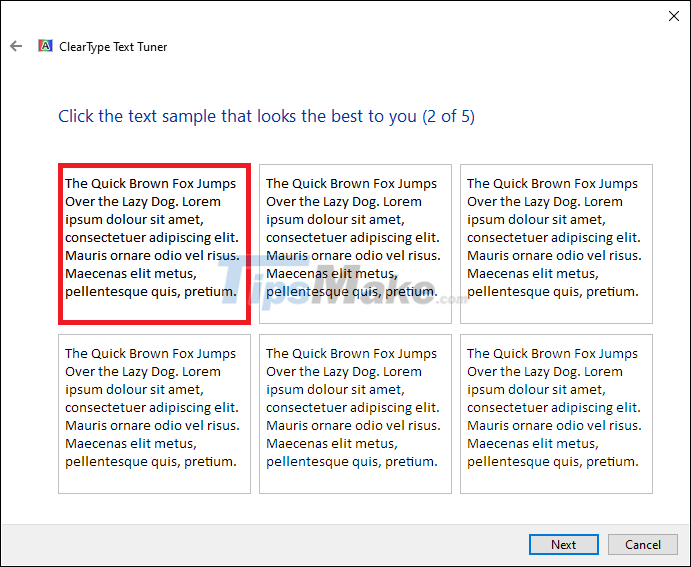
Step 5: After finishing tweaking, the screen will appear a green checkmark on the left and you can restart the computer to check. Applications and software will now no longer be blurred.

4. Set screen resolution
Not using the correct resolution on the screen is also the cause of the application being blurred, not displaying content clearly, not sharp, .
Step 1: Open the Start Menu and enter Settings to open the settings.

Step 2: Then, select the System item to open system-related settings.

Step 3: Now, select Display (1) and adjust Display Resolution (2) to the correct screen resolution.
If you do not know the exact resolution of the screen, select the item with the Recommended line.
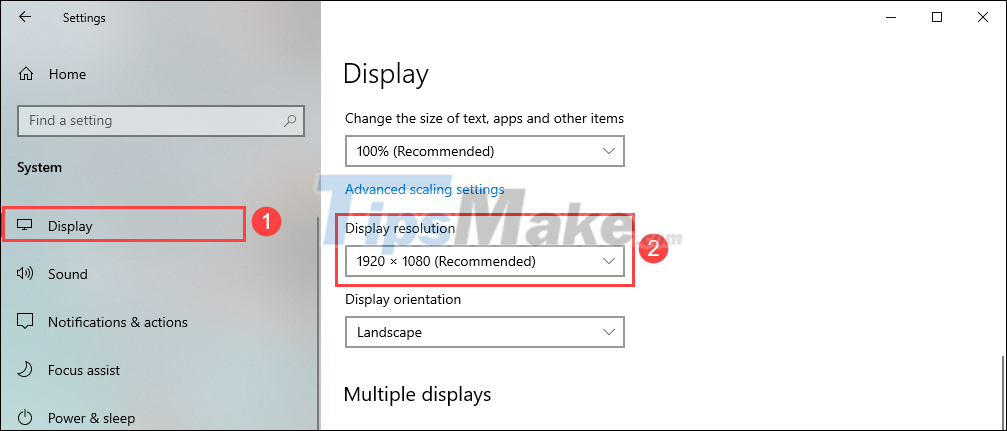
5. Update Driver for Monitor
The monitor driver is also one of the main causes that affect the display and resolution. To update the driver for the monitor you will have to do the following:
Step 1: Open the Start Menu and navigate to Device Manager.
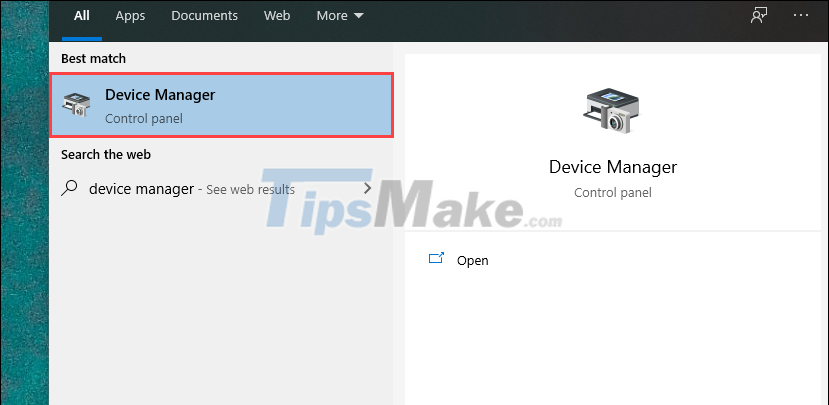
Step 2: Go to the Display adapter section and right-click to select Update Driver.
Then, select Next so that the system automatically updates the driver for you.
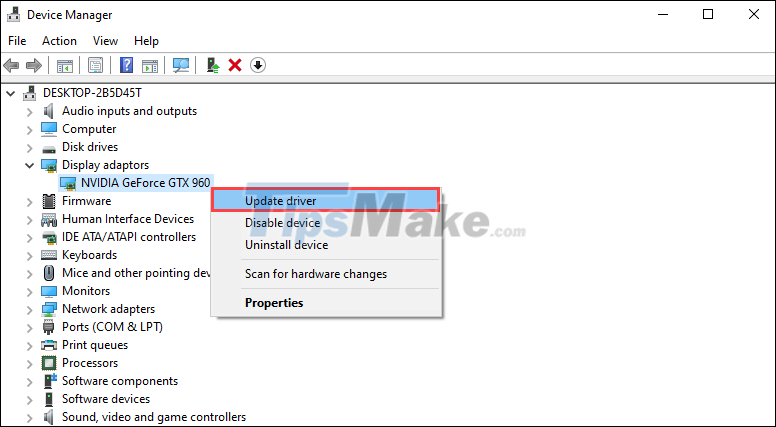
In this article, Tipsmake has shown you how to fix blurry applications on Windows 10 computers. Have a nice day!
You should read it
- How to clear blurred images quickly and effectively
- How to fix printer errors that are blurry, not bold, not clear?
- 8 signs of abnormal eye warning about your health
- Excel lost blurred lines [DETAILED HOW TO FIX]
- Why are photos blurred and how to fix them when taking photos!
- How to take photos with blurred backgrounds using an Android phone
- How to add copyright watermark text in Word 2013
- Instructions for installing Sublime Text
May be interested
- Steps to run Android apps on Windows 11
 microsoft has officially launched the feature to run android applications on windows 11. however, the software giant has only stopped at the level of testing on a small group of users in the us.
microsoft has officially launched the feature to run android applications on windows 11. however, the software giant has only stopped at the level of testing on a small group of users in the us. - Causes and how to fix dark, dim laptop screen
 after using a laptop for a while, many people experience a blurry laptop screen. causes and solutions for a blurry, dark laptop screen.
after using a laptop for a while, many people experience a blurry laptop screen. causes and solutions for a blurry, dark laptop screen. - How to handle frosted glass, blurry mirror for drivers when it is raining
 the driving glass is blurry, the rearview mirror is blurry or skidding, driving loss is a situation of driving cars often in rainy weather. here are good tips to help the driver handle quickly in the above situations.
the driving glass is blurry, the rearview mirror is blurry or skidding, driving loss is a situation of driving cars often in rainy weather. here are good tips to help the driver handle quickly in the above situations. - How to fix printer errors that are blurry, not bold, not clear?
 the article mentions the common causes and remedies for each cause when the printer is blurry, not bold, not clear.
the article mentions the common causes and remedies for each cause when the printer is blurry, not bold, not clear. - 9 best drawing apps for Windows 10
 if you're a professional illustrator or just a beginner looking to start your manga series, there are so many digital drawing apps out there that it's easy to get overwhelmed.
if you're a professional illustrator or just a beginner looking to start your manga series, there are so many digital drawing apps out there that it's easy to get overwhelmed. - 6 best apps to customize Windows 11
 microsoft has brought many handy user interface (ui) changes to windows 11. when you upgrade to windows 11, you'll get a brand new start menu, redesigned taskbar, and modern file explorer.
microsoft has brought many handy user interface (ui) changes to windows 11. when you upgrade to windows 11, you'll get a brand new start menu, redesigned taskbar, and modern file explorer. - How to Install Apps from the Windows Store in Windows 8
 windows 8 introduces a new generation of apps, built on new technologies. these apps are called windows store apps. windows store applications are downloaded through the windows store. this quick tutorial will teach you how to install...
windows 8 introduces a new generation of apps, built on new technologies. these apps are called windows store apps. windows store applications are downloaded through the windows store. this quick tutorial will teach you how to install... - Steps to reset all apps on Windows 10
 when the computer encounters many difficult-to-resolve errors, you can reset (reset) all applications on windows 10 operating system to default to their original state.
when the computer encounters many difficult-to-resolve errors, you can reset (reset) all applications on windows 10 operating system to default to their original state. - Steps to remove installed apps from Store on Windows 10
 windows 10 introduces a new generation of apps built on new technology. these apps are called windows store apps and this article will show you different ways of uninstalling them.
windows 10 introduces a new generation of apps built on new technology. these apps are called windows store apps and this article will show you different ways of uninstalling them. - How to fix iPhone camera error simply and effectively
 iphone camera is an important feature that helps you capture beautiful moments and preserve memories. but sometimes, the iphone has a camera error that makes it impossible to use or the photos are blurry, blurry, wrong colors, etc. this article will tell you how to handle the above problem.
iphone camera is an important feature that helps you capture beautiful moments and preserve memories. but sometimes, the iphone has a camera error that makes it impossible to use or the photos are blurry, blurry, wrong colors, etc. this article will tell you how to handle the above problem.










 How to put apps to sleep in Windows 10
How to put apps to sleep in Windows 10 How to check and monitor RAM status on Windows 10
How to check and monitor RAM status on Windows 10 Steps to Enable Auto Backup on Windows 10
Steps to Enable Auto Backup on Windows 10 How to enable the autocorrect feature on Windows 10
How to enable the autocorrect feature on Windows 10 Steps to fix corrupted drivers on Windows 10
Steps to fix corrupted drivers on Windows 10