Photos on Google Photo are blurry and how to fix them quickly
Is blurry photos on Google Photo a problem tech enthusiasts are facing? TipsMake will explain the cause, along with a detailed fix for you to solve this unpleasant situation!
Google Photos is a Google service that helps you store and share photos and videos. When stored in this application, your images and videos will be more secure. Avoid the case of the camera malfunctioning and losing photos. However, when using the application, there are also some problems that make users worry. In particular, blurry photos on Google Photo are also an issue that makes countless users uncomfortable. Immediately apply the phone tips in the article to fix it.
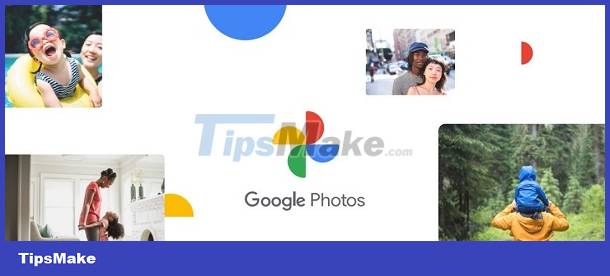
Why are photos on Google Photo blurry? Do you know?
Uploading blurry photos to Google Photo makes you worried because you're concerned about the quality of photos backed up on this service? Why does this happen? Let's find out the cause to know the right way to fix it.
The reason why photos on Photo are blurry
- Don't worry too much when you see your backup is blurry or the quality is reduced. Because Google Photos allows users to change the backup quality of photos and videos to save storage space. Therefore, there is a high possibility that you are choosing a low quality mode so the image will only be blurry. Specifically, if you choose Space Saving mode, the photo will be compressed to 16MP, if you choose Quick Backup mode, the photo will be compressed to 3MP.
- Besides, we cannot rule out the possibility that the image is of low quality from the beginning, so when saving the image it will be blurry. In addition, if you have just uploaded and viewed the photo right away, this may be the reason why the photo has not yet loaded, so it is temporarily out of focus.

Share how to fix when photos on Google Photo are blurry
Below are some measures to help you quickly overcome this situation.
1/ Customize photo quality when syncing to Google Photo
- Step 1: Users open the Google Photo application on their phone.
- Step 2: Click on your personal avatar located in the top right corner of the screen.
- Step 3: Click on Photos Settings mode.
- Step 4: Click on Backup.
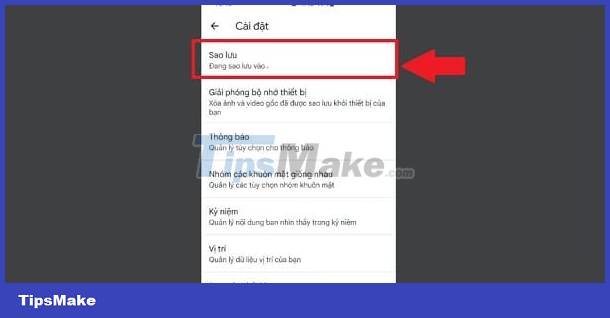
- Step 5: Click on Backup quality > If you want to upload photos without losing quality, select Original quality.

(I guide on Samsung S10 5G. Depending on the phone you are using, the names of the steps may have some changes)
2/ Some other measures to fix the problem
- If you just uploaded a photo, please wait a moment and review the photo!
- We cannot rule out the possibility that the Google Photos application is having some problem. Try closing the app completely (open multitasking and swipe to close). Then go back in and check to see if the error is fixed or not.
- Don't ignore the 'power off and restart' trick on your phone. This is a simple trick to fix unknown problems and also help your smartphone operate more stably. Thanks to that, problems arising from the software are also resolved. Therefore, if the above measures are not effective, you should apply this trick.

Blurry photos on Google Photos are not a difficult problem to solve. Hopefully my tips will help you fix it successfully!
You should read it
- Five apps will replace Google Photos when things start to pay
- Use Google Photos to store unlimited photos
- 6 solutions to replace the best Google Photos
- How to turn off automatic Google Photos photo sync
- How to delete, restore photos and videos on iPhone and iPad
- Google Photos officially charges users from 1/6
- How to automatically add photos to albums on Google Photo
- Google Photos introduces a new messaging feature that allows sharing photos extremely quickly
May be interested
- How to automatically add photos to albums on Google Photo
 to make managing photo storage on mobile devices simpler and more convenient, google photos supports an extremely useful feature that allows automatically adding photos to albums.
to make managing photo storage on mobile devices simpler and more convenient, google photos supports an extremely useful feature that allows automatically adding photos to albums. - How to delete, restore photos and videos on iPhone and iPad
 in your photo library there are always hundreds of blurry photos, photos that are copies or photos that need to be kept secret. to prevent the image library from cluttering, or to delete the above photos, you can follow these steps to remove them.
in your photo library there are always hundreds of blurry photos, photos that are copies or photos that need to be kept secret. to prevent the image library from cluttering, or to delete the above photos, you can follow these steps to remove them. - 4 Privacy-Focused Google Photos Alternatives
 when the phone asks if they want to back up photos to google photos, many people decline and turn to other privacy-focused alternatives.
when the phone asks if they want to back up photos to google photos, many people decline and turn to other privacy-focused alternatives. - What can Google Photos Assistant do for you?
 are you using google photos on your phone? did you know all of its useful features? one of the best features it offers is google photos assistant, an integrated virtual assistant, that helps with all application features and keeps track of your memory. this is all that google photos assistant can do for you.
are you using google photos on your phone? did you know all of its useful features? one of the best features it offers is google photos assistant, an integrated virtual assistant, that helps with all application features and keeps track of your memory. this is all that google photos assistant can do for you. - Google Photos sends many private videos of some users to strangers due to technical issues
 google photos - the photo and video sharing and storage service of google has a security vulnerability that caused some of the videos stored on them to have been exported to the archives of many random unidentified users. year old.
google photos - the photo and video sharing and storage service of google has a security vulnerability that caused some of the videos stored on them to have been exported to the archives of many random unidentified users. year old. - How to quickly hide photos on Google Photos, not allowing them to be displayed
 currently, sharing photos on google photos is increasingly widely used by users. by allowing us to store and share high-quality photos, we can also hide photos on google photos to improve the necessary privacy with just a few simple steps.
currently, sharing photos on google photos is increasingly widely used by users. by allowing us to store and share high-quality photos, we can also hide photos on google photos to improve the necessary privacy with just a few simple steps. - How to share photos from Google Photos to other accounts
 google photos is google's photo and video storage and sharing service. the photos you store above can be permanently preserved, or shared for anyone to see. the following article will show you how to share photos from google photos to another account.
google photos is google's photo and video storage and sharing service. the photos you store above can be permanently preserved, or shared for anyone to see. the following article will show you how to share photos from google photos to another account. - 6 tips to free up storage space on Google Photos
 google photos is definitely one of the trusted photo archiving tools for many people. cloud storage is a great way to keep your photos safe in case something goes wrong with your phone.
google photos is definitely one of the trusted photo archiving tools for many people. cloud storage is a great way to keep your photos safe in case something goes wrong with your phone. - How to use Google Photos from AZ for new users
 how to use google photos from az for new users. google photos is an online photo storage service that allows you to sync photos from your computer or on android devices easily. if you are new to google photos and do not know how to use it, let's follow the tutorial below.
how to use google photos from az for new users. google photos is an online photo storage service that allows you to sync photos from your computer or on android devices easily. if you are new to google photos and do not know how to use it, let's follow the tutorial below. - Instructions for choosing a photo collage frame on Google Photos
 the photo collage feature on google photos now has more collage frames for you to choose from, creating collages with different texture frames to get better collages.
the photo collage feature on google photos now has more collage frames for you to choose from, creating collages with different texture frames to get better collages.










 iPhone not taking portraits and useful fixes
iPhone not taking portraits and useful fixes Good Tips for Handling the Facebook No Photo Layout Error Easily
Good Tips for Handling the Facebook No Photo Layout Error Easily How to change the color of an image with Canva
How to change the color of an image with Canva What are MPEG files?
What are MPEG files? 14 photo editing software that uses Artificial Intelligence to 'enhance' your photos
14 photo editing software that uses Artificial Intelligence to 'enhance' your photos How to save image files in JPEG 2000 format
How to save image files in JPEG 2000 format