How to use the Windows 10 DPI Fix utility to fix blurry text errors
The obvious sign of blurred text is that the Windows 10 fonts are blurred, while the rest of the screen, like images and other parts of the user interface, appears normal. It is usually not difficult to fix this problem. There are several troubleshooting steps you can perform in Windows Settings, and if the problem persists, you can try a free utility called Windows 10 DPI Fix .
Cause blurry text on Windows 10
Blurred text errors in Windows 10 occur most often when using large, high-resolution screens, such as 4K UHD displays. This is because Windows is designed to expand the text size on high-resolution screens, making the text easier to read. However, some people complain that the size expansion technique used by Windows 10 can sometimes cause blurry text.
How to fix blurry text in Windows 10?
1. Change DPI scaling in Windows Settings
If you have a high-resolution screen, Windows may have automatically set the DPI to 125% or 150%. Changing that value may solve the problem. For example, if it is 125%, you can try increasing it to 150% and see if the text is sharper.
2. Turn off DPI scaling
If changing the DPI doesn't help, you can turn this feature off completely by setting it to 100% in Display Settings. When you set DPI to 100%, the text is no longer blurry. Unfortunately, the text is now too small to read comfortably.
3. If only certain programs experience blurry text, you can change the display rate for that particular program only.
Open Advanced scaling settings for the problematic program and disable the Let Windows try to fix apps option so they're not blurry . Alternatively, you can enter a custom scale value to make the text big enough to read if needed.
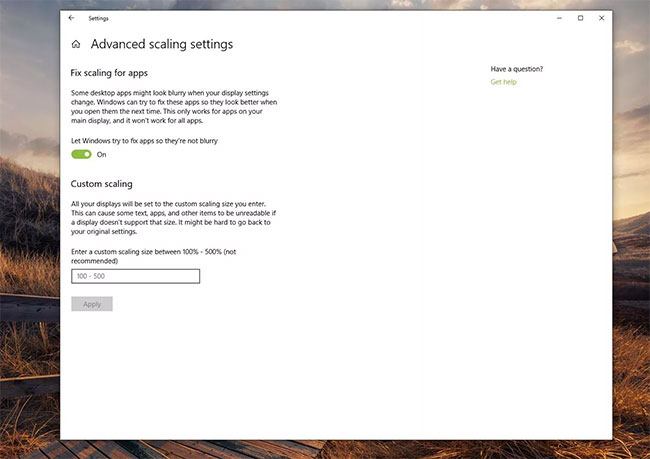
4. If you have multiple monitors connected to the computer, one or both monitors may experience blurry text, if the two monitors are set at different resolutions.
The easiest way to solve this problem is not to simultaneously use different sized screens and make sure they are all set at the same resolution.
5. Install and run Windows 10 DPI Fix.
This free third-party utility for Windows 10 uses the method used by older versions of Windows (such as Windows 8). Some users find this method to work better for some Windows configurations. If other troubleshooting steps don't work, install Windows 10 DPI Fix at:
http://windows10-dpi-fix.xpexplorer.com/ Select Use Windows 8.1 DPI scaling and click Apply .

6. If necessary, you can return to the default Windows 10 DPI scaling installation.
Start Windows 10 DPI Fix, select Use Windows 10 default DPI scaling and click Apply .
You should read it
- 10 ways to open Bluetooth File Transfer utility on Windows 11
- How to use Windows Defender increases security when surfing the web
- Which system cleanup utility should be used for Windows?
- Cut, merge video clips with the utility available in Windows
- DevToys - a great set of utilities for Windows developers
- About PowerShell
- Use the Backup utility in Windows XP
- Explore Mac's Network Utility
May be interested
- How to fix some errors when updating Windows 10
 besides the exciting new features, the windows 10 update also has some problems during and after installing the software. read this article to learn how to fix some of the most common problems of this update.
besides the exciting new features, the windows 10 update also has some problems during and after installing the software. read this article to learn how to fix some of the most common problems of this update. - How to fix Netflix errors that don't work on Windows 10
 netflix applications on windows 10 will sometimes encounter some problems, making it impossible to open the application to watch videos.
netflix applications on windows 10 will sometimes encounter some problems, making it impossible to open the application to watch videos. - How to Use UnblurImage to Sharpen Blurry Photos Instantly
 have you ever felt frustrated when you took a picture of your beautiful smile only to find it blurry? it's even more frustrating when you don't get that perfect shot.
have you ever felt frustrated when you took a picture of your beautiful smile only to find it blurry? it's even more frustrating when you don't get that perfect shot. - How to fix windows 10 errors
 summary of the latest and most effective ways to fix windows 10 errors, this article will guide you in detail how to fix windows 10 errors to help your system work the best.
summary of the latest and most effective ways to fix windows 10 errors, this article will guide you in detail how to fix windows 10 errors to help your system work the best. - How to adjust YouTube audio on Firefox
 some videos on youtube sometimes have audio errors such as just playing one side of the headset, losing sound, or being too loud or too small, ...
some videos on youtube sometimes have audio errors such as just playing one side of the headset, losing sound, or being too loud or too small, ... - How to fix a blurry external display
 a dim external monitor can disrupt productivity and cause eye strain. luckily, there are plenty of things you can do to fix a dim display!
a dim external monitor can disrupt productivity and cause eye strain. luckily, there are plenty of things you can do to fix a dim display! - How to change DPI to correct errors showing old applications on Windows 10
 you can easily reduce annoying errors such as blurred display text or images pulled when using old applications on windows 10.
you can easily reduce annoying errors such as blurred display text or images pulled when using old applications on windows 10. - How to fix typed keyboard errors when entering content
 disordered keyboard error will greatly affect your input of word text content, texting on facebook, chat on zalo pc, ... so how can i fix the keyboard errors are illiterate?
disordered keyboard error will greatly affect your input of word text content, texting on facebook, chat on zalo pc, ... so how can i fix the keyboard errors are illiterate? - How to fix blurred computer screen errors
 to experience the computer, surely everyone must use the screen, but have you ever encountered the case of computer screen blurry, smudged yet?
to experience the computer, surely everyone must use the screen, but have you ever encountered the case of computer screen blurry, smudged yet? - What is Text Blaze? How does it work on Chrome?
 if you're tired of tedious typing or other keystroke errors, text blaze for chrome can save you hours every week.
if you're tired of tedious typing or other keystroke errors, text blaze for chrome can save you hours every week.










 How to unlink a Windows 10 license from a Microsoft account
How to unlink a Windows 10 license from a Microsoft account Download the Indexer Diagnostic Tool for Windows 10
Download the Indexer Diagnostic Tool for Windows 10 Turn on / off auto-arrange in folders in Windows 10
Turn on / off auto-arrange in folders in Windows 10 How to display the full path in File Explorer on Windows 10
How to display the full path in File Explorer on Windows 10 How to reset Windows Update on Windows 10
How to reset Windows Update on Windows 10 How to add / remove 'Display brightness' from Power Options in Windows
How to add / remove 'Display brightness' from Power Options in Windows