How to put apps to sleep in Windows 10
Windows 10 comes with a feature that allows apps to run in the background even when they haven't started. While quite useful, this feature can sometimes consume a significant amount of system resources, including CPU, RAM, Internet bandwidth, and battery. So you need to put apps that don't need to go to sleep so they don't run in the background.

1. Put apps to sleep from Settings
Step 1: Open Windows Settings by pressing Windows + I. In the main screen, select Privacy.
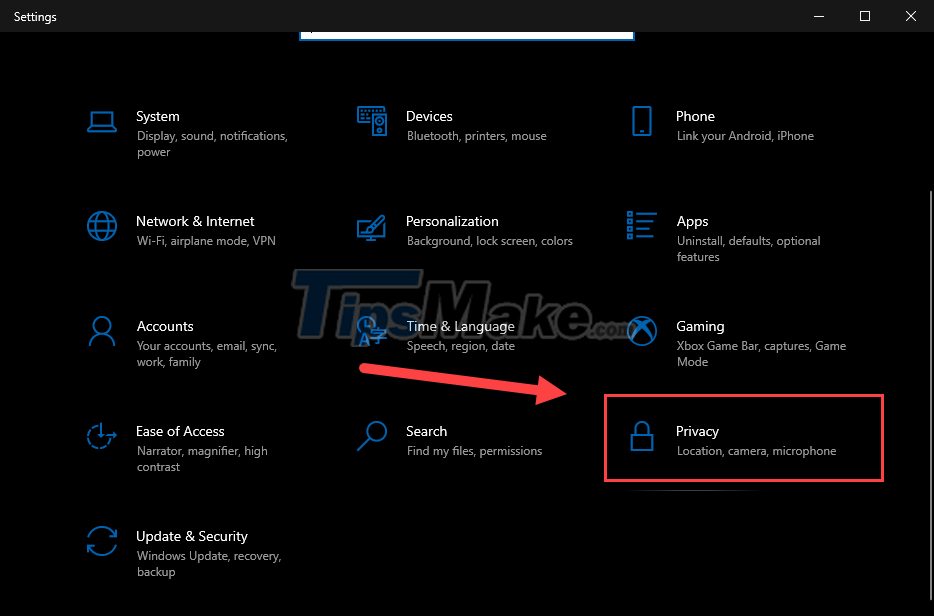
Step 2: In the left column, scroll down until you find Backgrounds apps.
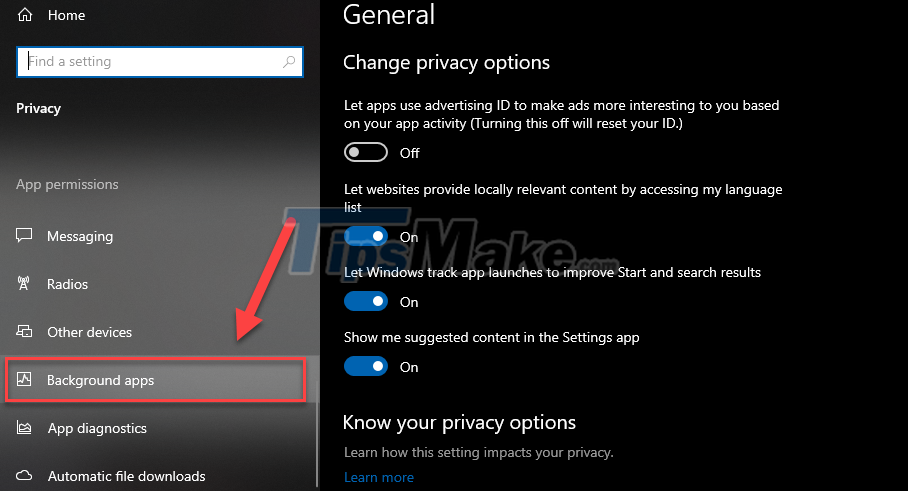
Step 3: You will find 2 options here.
- Enable/disable 'Let apps run in the background'. Select this option if you want to disable background apps completely. All apps will go to sleep mode.
- Choose which apps can run in the background (Choose which apps can run in the background). If you don't want an app to run in the background, turn the switch to Off to turn it off. At that time, only applications in the On state are allowed to operate in the background.

2. Shut down programs from Task Manager and System Configuration
In the above method, you can easily see that it does not support the installation of all software, but only applications downloaded from the Microsoft Store. If you want to prevent traditional Windows programs and process files from running in the background, then you need to follow the steps below.
Step 1: Press Windows + X, when the menu appears, select Task Manager.

Step 2: Switch to the Startup tab.

Step 3: Select the software you do not want it to automatically start and Disable it.

Or, if you want to disable all autostart programs, do the following:
Press Windows + R to open the Run dialog, then you type msconfig and press Enter.

The System Configuration screen appears, in the General tab, select Selective startup and uncheck Load startup items.
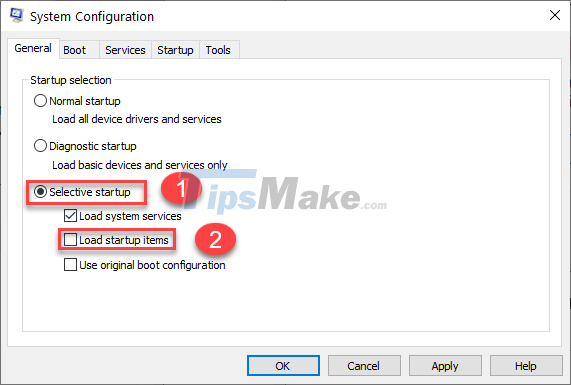
This will make your system boot faster. Applications and programs will not use any system resources until you start them. While this may slightly increase the startup time of each application, it will also increase system performance.
3. Prevent apps from running in the background using Registry
This is the most thorough method of preventing apps from running in the background as you will be impacting the system registry.
Step 1: Press Windows + R to open the Run dialog box, then type regedit and press Enter.

Step 2: When the Registry Editor appears, go to the following folder.

Step 3: Right-click on Windows >> New << Key.

Step 4: Name the new Key AppPrivacy.

Step 5: Continue to right-click on AppPrivacy >> New >> DWORD (32-bit) Value.

Step 6: Name the new DWORD LetAppRunInBackground.

Step 7: After creating it, open it and set the Value data to 2, then click OK.

In the future, if you change your mind and want to allow apps to run in the background, you can simply return to this location and set the Value data to 0.
And above are 3 easy ways for you to put apps to sleep. Good luck!
You should read it
- 15 'truths' completely wrong about sleep (part 1)
- 5 things you may not know about sleep
- How to troubleshoot problems with Sleep mode in Windows 10
- How to sleep in less than 1 minute?
- Here are the 3 fastest ways to put your computer to sleep
- Surprise with proof that we sleep is to forget
- How to turn off password request after Sleep on Windows 11
- How to set up a Windows 11 PC to automatically go to Sleep
May be interested
- To enable or disable Sleep mode in Windows 10
 sleep mode on windows will put the computer into the lowest power consumption mode, extending the battery to the computer when not using the device.
sleep mode on windows will put the computer into the lowest power consumption mode, extending the battery to the computer when not using the device. - Steps to customize Sleep mode settings on Windows 10
 windows 10 system comes with many features that can enhance productivity and efficiency. unfortunately, many users are not familiar with all the functionality that windows has to offer.
windows 10 system comes with many features that can enhance productivity and efficiency. unfortunately, many users are not familiar with all the functionality that windows has to offer. - Ways to enable sleep mode on Windows 11 PCs
 when not using your windows 11 pc for a short time, instead of shutting down the device completely, you should put it to sleep (sleep).
when not using your windows 11 pc for a short time, instead of shutting down the device completely, you should put it to sleep (sleep). - How to disable Sleep mode on Windows 11
 by default, most windows 11 pcs will go into sleep mode (sleep) after a certain period of inactivity to save energy and ensure privacy.
by default, most windows 11 pcs will go into sleep mode (sleep) after a certain period of inactivity to save energy and ensure privacy. - Windows 10 error cannot be Sleep, this is a fix
 after upgrading to windows 10, quite a lot of users reflect that this sleep mode does not work. so how to fix this error, please refer to the following article of network administrator.
after upgrading to windows 10, quite a lot of users reflect that this sleep mode does not work. so how to fix this error, please refer to the following article of network administrator. - How to adjust the Sleep mode on Windows 7
 sleep mode on windows 7 will help your computer save power, and restart your computer quickly when you click or press any key.
sleep mode on windows 7 will help your computer save power, and restart your computer quickly when you click or press any key. - How to sleep in less than 1 minute?
 many of us often feel tired from losing sleep, or lying down forever and unable to sleep. apply the 4-7-8 breathing technique below, help you quickly go to sleep in less than a minute!
many of us often feel tired from losing sleep, or lying down forever and unable to sleep. apply the 4-7-8 breathing technique below, help you quickly go to sleep in less than a minute! - How to disable automatic Sleep mode on Windows 10?
 while windows 10 automatically activates sleep mode when the computer is not in use, some users want their system to always work. so how to disable this feature? follow the article to know how to do it!
while windows 10 automatically activates sleep mode when the computer is not in use, some users want their system to always work. so how to disable this feature? follow the article to know how to do it! - How to put apps to sleep on Samsung phones to save battery
 luckily, samsung phones let you put unused apps to sleep so they don't run in the background and waste battery.
luckily, samsung phones let you put unused apps to sleep so they don't run in the background and waste battery. - How to fix Windows 10 can't sleep and won't turn on error
 sleep mode is very commonly used, especially for those who often have to travel to work. however, recently, many readers have asked tipsmake about the error that windows 10 cannot sleep, which causes many unpleasant situations that cause users to lose or unstore data. in this article, tipsmake will help you fix the error of windows 10 not sleeping in the most thorough way.
sleep mode is very commonly used, especially for those who often have to travel to work. however, recently, many readers have asked tipsmake about the error that windows 10 cannot sleep, which causes many unpleasant situations that cause users to lose or unstore data. in this article, tipsmake will help you fix the error of windows 10 not sleeping in the most thorough way.










 How to check and monitor RAM status on Windows 10
How to check and monitor RAM status on Windows 10 Steps to Enable Auto Backup on Windows 10
Steps to Enable Auto Backup on Windows 10 Steps to reset all apps on Windows 10
Steps to reset all apps on Windows 10 How to enable the autocorrect feature on Windows 10
How to enable the autocorrect feature on Windows 10 Steps to fix corrupted drivers on Windows 10
Steps to fix corrupted drivers on Windows 10 How to turn off Hyper-V on Windows 10, disable Hyper-V
How to turn off Hyper-V on Windows 10, disable Hyper-V