How to fix blurry, blurred text in Windows 10
One of the most common errors in Windows 10 is the blurry, blurry text. In this article, the Software Tips will guide you on how to fix blurry and blurred text in Windows 10.
 How to fix blurry, blurred text in Windows 10 Picture 1
How to fix blurry, blurred text in Windows 10 Picture 1
1. Signs
- The people who encounter errors of blurry and blurry text on Windows 10 are mainly those who use the screen with high resolution FullHD (1920x1080) or higher.
- The text is blurred, blurred, the icon is blurred, the caption is blurred
2. Causes
Windows 10 was developed primarily for mobile devices (Mobile) such as: Tablet, laptop, . so they will be pre-installed for users with DPI Scaling feature (Automatically adjusts the display based on DPI). Because of this, we use it on large-resolution screens that will Zoom in and cause blur.
3. How to overcome
Method 1: Calibrate the screen
Step 1: Right-click and select Display Settings to open screen settings.
 How to fix blurry, blurred text in Windows 10 Picture 2
How to fix blurry, blurred text in Windows 10 Picture 2
Step 2: Scroll down and select Advanced Display Settings .
 How to fix blurry, blurred text in Windows 10 Picture 3
How to fix blurry, blurred text in Windows 10 Picture 3
Step 3: Next, select Advanced sizing of text and other items to set the display of letters and symbols.
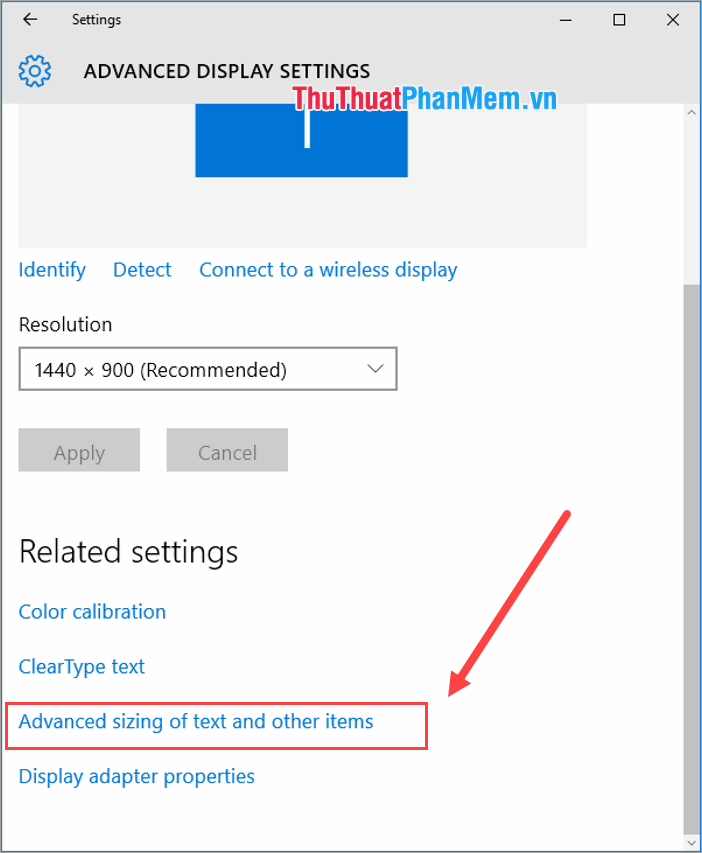 How to fix blurry, blurred text in Windows 10 Picture 4
How to fix blurry, blurred text in Windows 10 Picture 4
Step 4: A Display window will appear, select Set a custom scaling level .
 How to fix blurry, blurred text in Windows 10 Picture 5
How to fix blurry, blurred text in Windows 10 Picture 5
Step 5: In the Scale to this percentage of normal size you adjust to 100% and click OK . Finally, click Apply to apply.
 How to fix blurry, blurred text in Windows 10 Picture 6
How to fix blurry, blurred text in Windows 10 Picture 6
Method 2: Set up the application
Step 1: Right-click the blurred application and select Properties .
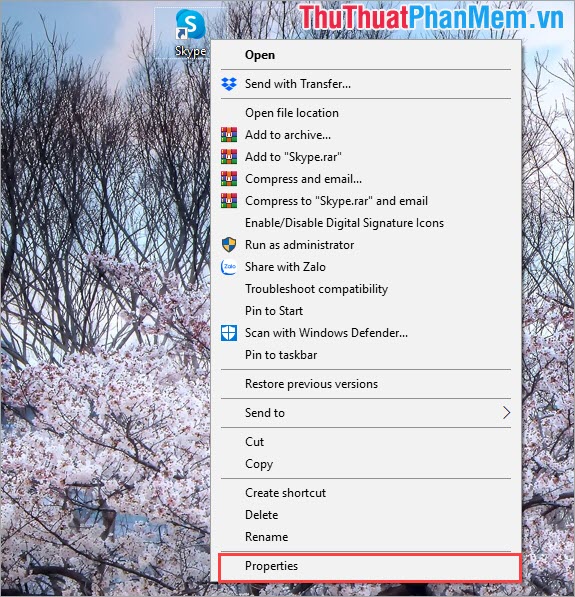 How to fix blurry, blurred text in Windows 10 Picture 7
How to fix blurry, blurred text in Windows 10 Picture 7
Step 2: Then, you select the Compatibility tab and you select Change high DPI settings .
 How to fix blurry, blurred text in Windows 10 Picture 8
How to fix blurry, blurred text in Windows 10 Picture 8
Step 3: Finally, tick " Override high DPI sacling behavior. Scaling performed by :" and select Application . Then, you click OK to return to Properties and click Apply -> OK to save the settings.
 How to fix blurry, blurred text in Windows 10 Picture 9
How to fix blurry, blurred text in Windows 10 Picture 9
Thus, in this article, the Software Tips guide you how to fix blurred text and blurry symbols on Windows 10. Wish you success!
You should read it
- How to fix blurry apps on Windows 10
- How to use the Windows 10 DPI Fix utility to fix blurry text errors
- How to fix printer errors that are blurry, not bold, not clear?
- How to clear blurred images quickly and effectively
- Why do Stories fade after so long? Find answers
- 4 reasons for blurry photos taken with smartphones
- How to handle frosted glass, blurry mirror for drivers when it is raining
- The suffering that only those who have access to understand, now have a way to solve it thoroughly
- Photos on Google Photo are blurry and how to fix them quickly
- How to fix blurred computer screen errors
- How to change DPI to correct errors showing old applications on Windows 10
- How to increase font sharpness on Windows 10
May be interested

Instructions for installing the Window 10X emulator on Window 10

How to use a PIN to log in in Windows 10

How to change the default programs in Windows 10

Instructions to record video on Windows 10 screen without software

How to restore the default font on Windows 10

How to fix explorer.exe error on Windows 10






 How to fix blurry apps on Windows 10
How to fix blurry apps on Windows 10 How to use the Windows 10 DPI Fix utility to fix blurry text errors
How to use the Windows 10 DPI Fix utility to fix blurry text errors How to fix printer errors that are blurry, not bold, not clear?
How to fix printer errors that are blurry, not bold, not clear? Causes and solutions for blurry printer problems
Causes and solutions for blurry printer problems Fix printer errors with blurred text and blurred lines
Fix printer errors with blurred text and blurred lines How to clear blurred images quickly and effectively
How to clear blurred images quickly and effectively