5 ways to access System Settings on Mac
System Settings is where users go to customize their Mac, from setting wallpaper to managing iCloud accounts. As a Mac user, you will often find yourself needing System Settings for one reason or another. But how to get here?
Here are all the ways to open the System Settings app on your Mac!
1. Search with Spotlight
Spotlight is a hidden tool in macOS, simple but can do a lot of things. You can get the most out of Spotlight on your Mac by learning about its capabilities, such as launching System Settings.
Press Command + Space or use the dedicated Spotlight function key on your keyboard to display Spotlight. You can also click the Spotlight icon on your Mac's menu bar. Add the Spotlight icon to the menu bar if it's not there.
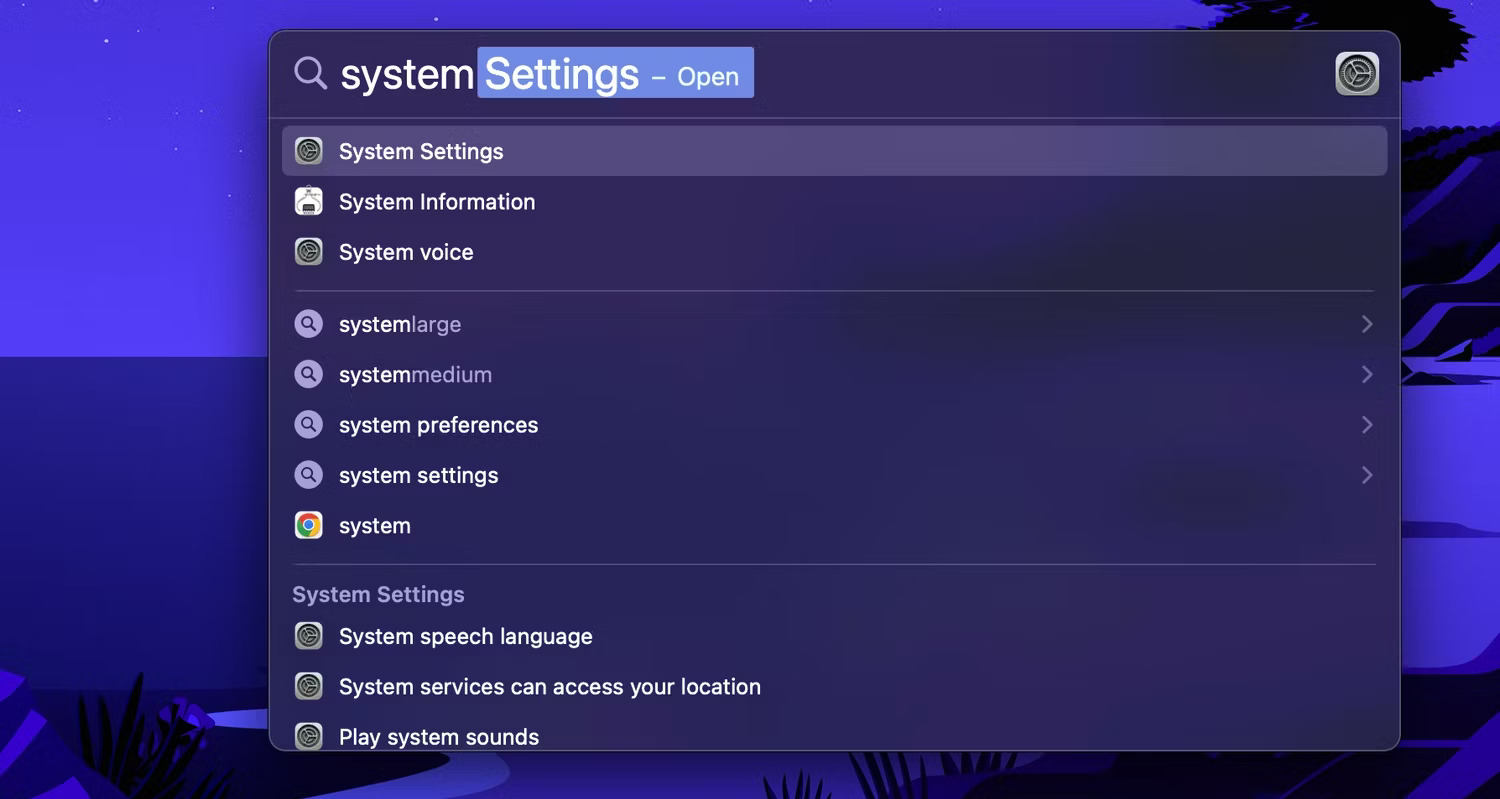
When Spotlight opens, type SystemSettings and press the Return key to open System Settings. Very quick and easy.
2. Use Launchpad
Launchpad is one of the easiest ways to launch apps on your Mac. To use Launchpad to access System Settings, do the following:
- Click Launchpad in your Mac's Dock.
- In Launchpad, find and click SystemSettings. You can also search for it using the search bar at the top.

Besides accessing System Settings, Launchpad can be used to do more things on your Mac, like creating folders and deleting apps.
3. Apple menu

The Apple Menu is located in the upper left side of your Mac's menu bar. It can be accessed by clicking on the Apple icon. From the drop-down menu, sign out of your user account, restart, shut down your Mac or put it to sleep, and access System Settings. However, to access System Settings, click the Apple menu and select SystemSettings from the drop-down list.
4. Dock

Your Mac's Dock is where your open apps and apps you add are located. By default, System Settings is in the Dock, so accessing it can be as simple as clicking the System Settings icon in your Mac's Dock.
However, if you have removed the System Settings application icon from the Dock, you should consider adding it back for quick and easy access from the desktop.
5. Finder
Accessing System Settings through Finder is probably the most difficult of all the methods, but that doesn't mean it's impossible. Here's how:
- Open Finder on your Mac, then click Go from the menu bar.
- Click Computer , then select your Mac hard drive, Macintosh HD .
- Open the System folder , then click Library .
- Scroll down until you see the PreferencePanes folder and open it.
- In the PreferencePanes folder , you will see a list of files with the .prefPane extension. Click any file to open it, such as Keyboard.prefPane. It will take you to the System Settings menu for keyboard settings. You can also drag and drop any item from the PreferencePanes window to the desktop or Dock.
- Navigate System Settings, as usual, using the sidebar.

It doesn't matter which item in the PreferencePanes window you click on. You will still come to System Settings.
You should read it
- Did the fake DNSChanger change your DNS settings?
- 5 ways to fix lost UEFI Firmware Settings menu error in Windows 10
- How to sync settings on Windows 10
- How to search for settings options in the Settings menu on Android
- Self-assemble computers, build desktops (P3): BIOS settings
- How to change advanced settings hidden in the browser
- How to quickly find specific system settings on Windows 10
- Fix Windows settings reset to default on reboot
May be interested
- How to quickly find specific system settings on Windows 10
 are you looking for a specific system setting on windows 10 but don't know where it is located? there are a few quick ways to find the exact setting you need to change. here's how to do it!
are you looking for a specific system setting on windows 10 but don't know where it is located? there are a few quick ways to find the exact setting you need to change. here's how to do it! - How to remove the Ease of Access button from the login screen in Windows 10
 as its name suggests, ease of access menu tries to make windows 10 system equally easy to use for all users. you can find ease of access options from the windows settings page as well as the user account login screen.
as its name suggests, ease of access menu tries to make windows 10 system equally easy to use for all users. you can find ease of access options from the windows settings page as well as the user account login screen. - How to Remove an Item from System Preferences on a Mac
 system preferences is the menu included with the apple operating system that allows the user to access important computer settings. the menu includes many built-in items that allow adjustments to the operating system's appearance, energy...
system preferences is the menu included with the apple operating system that allows the user to access important computer settings. the menu includes many built-in items that allow adjustments to the operating system's appearance, energy... - How to access BIOS on your Windows 11 PC
 accessing the bios on a windows 11 pc can help you resolve a variety of system-related issues, as well as tweaking a wide range of settings that can have a significant impact on the user experience.
accessing the bios on a windows 11 pc can help you resolve a variety of system-related issues, as well as tweaking a wide range of settings that can have a significant impact on the user experience. - 4 experiences in Windows 7 you may not know yet
 for normal windows 7 users, most will accept the system's default settings and do not change too many internal settings. the reason is to minimize the risk of operating system damage. however, some people enjoy the discovery, ...
for normal windows 7 users, most will accept the system's default settings and do not change too many internal settings. the reason is to minimize the risk of operating system damage. however, some people enjoy the discovery, ... - Limit remote control to Teamviewer
 the name teamviewer is no stranger to current internet users, and especially with some users who frequently use for remote access to better manage their work.
the name teamviewer is no stranger to current internet users, and especially with some users who frequently use for remote access to better manage their work. - 6 Hidden iOS Settings That Are Draining Your Data Plan
 the iphone is great in many ways, but saving mobile data isn't one of them. if you're running out of data frequently, here are some key settings you should change to reduce the amount of data your phone uses.
the iphone is great in many ways, but saving mobile data isn't one of them. if you're running out of data frequently, here are some key settings you should change to reduce the amount of data your phone uses. - Customize PC Settings on Windows 8.1 as you like
 while control panel doesn't change much on windows 8.1, the pc settings application is taking on more and more roles than before. do you understand all the new features of pc settings? before going to pc settings, let's take a look at how to access the familiar control panel.
while control panel doesn't change much on windows 8.1, the pc settings application is taking on more and more roles than before. do you understand all the new features of pc settings? before going to pc settings, let's take a look at how to access the familiar control panel. - MS Access 2003 - Lesson 2: Using an Access environment
 before working with access, you need to start the program. starting access has many ways like starting other windows programs.
before working with access, you need to start the program. starting access has many ways like starting other windows programs. - Ways to access and control your computer remotely
 accessing and controlling remote computers helps users a lot in their work and study. the following article the network administrator will show you 3 simple ways to access and control your computer on another computer.
accessing and controlling remote computers helps users a lot in their work and study. the following article the network administrator will show you 3 simple ways to access and control your computer on another computer.










 3 ways to reset lost Mac password
3 ways to reset lost Mac password How much memory do you need for your Mac?
How much memory do you need for your Mac? How to view hidden files on Mac
How to view hidden files on Mac How to mute notifications on Mac
How to mute notifications on Mac The Apple M4 chip will focus on AI
The Apple M4 chip will focus on AI How to take screenshots on Mac
How to take screenshots on Mac