How to Install an Operating System on a Brand New Computer
Method 1 of 2:
On Windows
-
 Insert the installation disk or flash drive. To install a new operating system on Windows, you must have the operating system's install tool on a DVD or flash drive, and the disk or flash drive must be inserted into your computer. If you don't have a version of the operating system you want to download, you can download one for the following operating systems:
Insert the installation disk or flash drive. To install a new operating system on Windows, you must have the operating system's install tool on a DVD or flash drive, and the disk or flash drive must be inserted into your computer. If you don't have a version of the operating system you want to download, you can download one for the following operating systems:- Windows 10
- Windows 8
- Windows 7
-
 Restart your computer. Press and hold your computer's Power button to turn it off, wait for a few seconds, and then press the Power button again to turn the computer back on.
Restart your computer. Press and hold your computer's Power button to turn it off, wait for a few seconds, and then press the Power button again to turn the computer back on. -
 Wait for the computer's first startup screen to appear. Once the startup screen appears, you'll have a very limited window in which you can press the setup key.
Wait for the computer's first startup screen to appear. Once the startup screen appears, you'll have a very limited window in which you can press the setup key.- It's best to start pressing the setup key as soon as the computer begins to restart.
-
 Press and hold Del or F2 to enter the BIOS page. The key you're prompted to press might also be different; if so, use that key instead. This will load your computer's BIOS page, from which point you can select your installation disk or drive.
Press and hold Del or F2 to enter the BIOS page. The key you're prompted to press might also be different; if so, use that key instead. This will load your computer's BIOS page, from which point you can select your installation disk or drive.- You'll typically use the "F" keys to access the BIOS. These are at the top of your keyboard, though you may have to locate and hold the Fn key while pressing the proper "F" key.
- You can look at your computer model's manual or online support page to confirm your computer's BIOS key.
-
 Locate the "Boot Order" section. This section is normally on the main page of the BIOS, though you may need to use the arrow keys to navigate over to the "Boot" or "Advanced" tab.
Locate the "Boot Order" section. This section is normally on the main page of the BIOS, though you may need to use the arrow keys to navigate over to the "Boot" or "Advanced" tab.- The "Boot Order" section varies from BIOS to BIOS. If you can't find your BIOS' "Boot Order" page, consult your motherboard's manual or look up your computer model online to find direct instruction for your specific BIOS page.
-
 Select the location from which you want to start your computer. In this case, you'll be starting your computer either from the disk drive or from an external drive, such as a flash drive.
Select the location from which you want to start your computer. In this case, you'll be starting your computer either from the disk drive or from an external drive, such as a flash drive.- The disk drive option is usually labeled CD-ROM Drive, while external drives will show up as Removable Devices.
-
 Move your selected location to the top of the list. Typically, you'll press the + key with the boot location you want to use selected until it's at the top of the "Boot Order" list.
Move your selected location to the top of the list. Typically, you'll press the + key with the boot location you want to use selected until it's at the top of the "Boot Order" list.- You can double-check the key that you're supposed to use in the legend that's usually on the right side or the bottom of the BIOS page.
-
 Save your settings and exit the BIOS. There should be a "Save and Exit" key listed in the BIOS' key legend; press the key listed there to save your settings and exit the BIOS.
Save your settings and exit the BIOS. There should be a "Save and Exit" key listed in the BIOS' key legend; press the key listed there to save your settings and exit the BIOS.- You may have to confirm this decision by pressing ↵ Enter with Yes selected.
-
 Restart your computer. Once your computer begins to start up again, it will select your disk or flash drive as the boot location, which means that it will begin installing the operating system.
Restart your computer. Once your computer begins to start up again, it will select your disk or flash drive as the boot location, which means that it will begin installing the operating system. -
 Follow the on-screen prompts. Each operating system will have different steps to take when installing it, so just follow the on-screen directions to complete the installation.
Follow the on-screen prompts. Each operating system will have different steps to take when installing it, so just follow the on-screen directions to complete the installation.
Method 2 of 2:
On Mac
-
 Restart your Mac. Press and hold your Mac's Power button until the computer turns off, then press the Power button again to turn your Mac on.
Restart your Mac. Press and hold your Mac's Power button until the computer turns off, then press the Power button again to turn your Mac on.- If your Mac is already off, just press the Power button to turn it on.
- You will need Internet access to perform this process on your Mac.
-
 Hold down ⌘ Command, ⌥ Option, and R at the same time. You'll need to start doing this before the Mac start-up sound plays.
Hold down ⌘ Command, ⌥ Option, and R at the same time. You'll need to start doing this before the Mac start-up sound plays. -
 Release the keys when you see the globe icon. Once the image of a spinning globe and the words "Starting Internet Recovery. This may take a while" appear, release the keys.
Release the keys when you see the globe icon. Once the image of a spinning globe and the words "Starting Internet Recovery. This may take a while" appear, release the keys.- You may be prompted to select a wireless network and enter the network's password before continuing.
-
 Wait for your Mac's operating system to download. This can take anywhere from a few minutes to a few hours depending on your Internet connection and the operating system itself.
Wait for your Mac's operating system to download. This can take anywhere from a few minutes to a few hours depending on your Internet connection and the operating system itself.- Your Mac will download the operating system that came installed on it. For example, if your Mac was running OS X Yosemite when you bought it, Yosemite is the operating system that will be installed.
-
 Select an installation location. On the operating system page, click your Mac's disk drive icon, which is a grey box in the middle of the page.
Select an installation location. On the operating system page, click your Mac's disk drive icon, which is a grey box in the middle of the page. -
 Click Install. It's in the bottom-right corner of the page.
Click Install. It's in the bottom-right corner of the page. -
 Wait for the operating system to install. Again, this can take several minutes to several hours depending on your Mac and the operating system. Once the installation is complete, your Mac will restart into your new operating system.
Wait for the operating system to install. Again, this can take several minutes to several hours depending on your Mac and the operating system. Once the installation is complete, your Mac will restart into your new operating system.
4.5 ★ | 2 Vote
You should read it
- How to Check BIOS Version
- Instructions for entering BIOS on different computers
- Understanding BIOS: An Indispensable Component of a Computer
- Instructions for accessing BIOS on Windows 8
- 5 tips for using BIOS to help you master your computer - What is BIOS and how to use BIOS
- How to Change Computer BIOS Settings
- How to Reset Your BIOS
- How to Update Your Computer's BIOS
May be interested
- How to Install Chromium OS
 tipsmake today will guide you how to install chromium os operating system. chromium os is an open source version of the closed source chrome os operating system that is only available on google's chromebook laptops. chromium os is designed for all pcs, but not all computers are compatible so software problems can still occur. this guide is intended for people who are familiar with the operating system installation process and have advanced computer skills.
tipsmake today will guide you how to install chromium os operating system. chromium os is an open source version of the closed source chrome os operating system that is only available on google's chromebook laptops. chromium os is designed for all pcs, but not all computers are compatible so software problems can still occur. this guide is intended for people who are familiar with the operating system installation process and have advanced computer skills. - The easiest way to Install Windows from USB
 this is an article on how to use usb to install a version of windows operating system on a windows computer. using usb is useful when your computer doesn't have a cd drive or when you don't have an operating system installation disc.
this is an article on how to use usb to install a version of windows operating system on a windows computer. using usb is useful when your computer doesn't have a cd drive or when you don't have an operating system installation disc. - How to Install Linux Mint Operating System
 linux mint is a linux operating system distribution that is becoming increasingly popular quickly, largely because of its ease of use and simplicity, neat interface, and friendliness to windows operating system users who want to change their operating systems. change the air. like most other linux distributions, because this is a free distribution, you can install it as many times as you want on as many devices as you want. over the years, the process of installing linux has become much simpler than before, even simpler than installing the windows operating system. read on to learn how to install and use linux mint.
linux mint is a linux operating system distribution that is becoming increasingly popular quickly, largely because of its ease of use and simplicity, neat interface, and friendliness to windows operating system users who want to change their operating systems. change the air. like most other linux distributions, because this is a free distribution, you can install it as many times as you want on as many devices as you want. over the years, the process of installing linux has become much simpler than before, even simpler than installing the windows operating system. read on to learn how to install and use linux mint. - How to Install Ubuntu on VirtualBox
 this wikihow teaches you how to install ubuntu linux on a computer by using virtualbox. virtualbox is a program which allows you to install an operating system without changing your computer's main operating system. open the ubuntu...
this wikihow teaches you how to install ubuntu linux on a computer by using virtualbox. virtualbox is a program which allows you to install an operating system without changing your computer's main operating system. open the ubuntu... - Instructions on how to upgrade RAM on computers and Laptops
 installing more ram is the most effective way to speed up your computer. even if your computer is a new computer, after only a few years of use you will have to install more ram to ensure better machine speed. besides new operating systems also require the use of more memory. when a computer does not have enough ram it will exchange data streams with the hard drive, and that is the reason your system is working slowly.
installing more ram is the most effective way to speed up your computer. even if your computer is a new computer, after only a few years of use you will have to install more ram to ensure better machine speed. besides new operating systems also require the use of more memory. when a computer does not have enough ram it will exchange data streams with the hard drive, and that is the reason your system is working slowly. - Compare 4 current TV operating systems
 up to now, you only pay attention to the operating system on the phone and the computer but forget the operating system on the tv. refer to our article for more information, the advantages and disadvantages of the 4 current tv operating systems!
up to now, you only pay attention to the operating system on the phone and the computer but forget the operating system on the tv. refer to our article for more information, the advantages and disadvantages of the 4 current tv operating systems! - How to Configure a Computer to Multi Boot Operating Systems
 when you get a computer you like, you also want to get an operating system you like. but sometimes, having one operating system you like simply isn't enough. you may like two different operating systems so much that you can't choose...
when you get a computer you like, you also want to get an operating system you like. but sometimes, having one operating system you like simply isn't enough. you may like two different operating systems so much that you can't choose... - Install VirtualBox in USB and run the operating system
 what if we could choose to install and bring our chosen operating system into a usb drive?
what if we could choose to install and bring our chosen operating system into a usb drive? - How to Download and Install macOS on a Virtual Machine Using VirtualBox
 macos is very different from windows because this operating system has its own interface, features, application set, and programs. maybe you're considering buying a new computer so you want to try the macos operating system before deciding. you might also really want to try out some apps specific to this operating system. macos can be installed on a windows (or linux) computer using a virtual machine or as a dual boot. today's tipsmake will show you how to install macos on a virtual machine using virtualbox.
macos is very different from windows because this operating system has its own interface, features, application set, and programs. maybe you're considering buying a new computer so you want to try the macos operating system before deciding. you might also really want to try out some apps specific to this operating system. macos can be installed on a windows (or linux) computer using a virtual machine or as a dual boot. today's tipsmake will show you how to install macos on a virtual machine using virtualbox. - How to Install Ubuntu on VirtualBox
 this article shows you how to install ubuntu linux on your computer using virtualbox. the virtualbox program allows you to install additional operating systems without changing the main operating system of your computer.
this article shows you how to install ubuntu linux on your computer using virtualbox. the virtualbox program allows you to install additional operating systems without changing the main operating system of your computer.

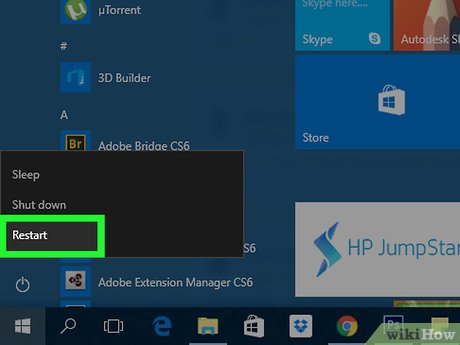

























 How to Dual Boot
How to Dual Boot How to Set Administrator Password
How to Set Administrator Password How to Format a PC
How to Format a PC How to Install a New Operating System on Your Computer
How to Install a New Operating System on Your Computer How to Pick an Operating System
How to Pick an Operating System How to Access the System Configuration Utility
How to Access the System Configuration Utility