How to Open EXE Files
Open EXE file (Windows)
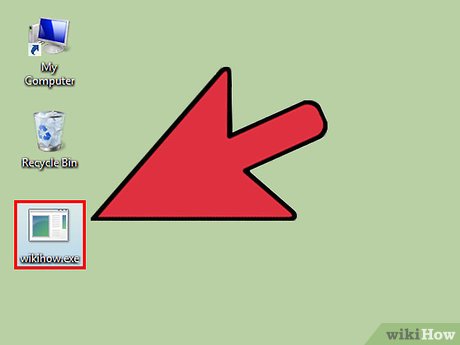
Double click on the EXE file to open it. An EXE file is a Windows executable designed to run as a program. Double click on any EXE file to open it.
If you download an EXE file from the internet, you are asked to confirm whether you want to open the file or not. Be wary when opening EXE files from unknown sources because this is a common way viruses spread. Never open an EXE file downloaded from an email attachment, even if you know the sender.
EXE files will not open properly if they were designed for an older version of Windows. You can adjust compatibility settings by right-clicking the file, selecting "Properties," and clicking the Compatibility tab. You can set the version of Windows you want to run the EXE file, but this is not guaranteed to fix the problem.

Open Registry Editor if the EXE file cannot be run. If there is an error message when you open the EXE file and the file cannot be opened, it is likely that the Windows registry settings are at fault. Editing the registry can be daunting, but it actually only takes a few minutes.
To open Registry Editor, press Windows key + R and type regedit.

Navigate to .HKEY_CLASSES_ROOT.exe. Use the navigation bar on the left side of the window to open this category.

Right-click "(Default)" and select "Modify". A new window will appear.

Type . exefile into the "Value data" field. Click OK to save changes.

Navigate to .HKEY_CLASSES_ROOTexefile. Use the navigation bar on the left side of the window to open this category.

Right click on "(Default)" and select "Modify". A new window will appear.

Import . "%1" %* into the "Value data" field. Click the OK button to save changes.

Navigate to .KEY_CLASSES_ROOTexefileshellopen. Use the navigation bar on the left to open this category.

Right click on "(Default)" and select "Modify". A new window will appear.

Import . "%1" %* into the "Value data" field. Click OK to save the changes.

Restart the computer. After editing the above 3 items, close Registry Editor and restart the computer. You can now open the EXE file. You are advised to find out the cause of the problem in the first place. Your machine may be infected with a virus or malware, which will continue to cause the same error in the future. Click on this article to learn how to find and remove viruses.
Open EXE file (OS X)

Learn the process. EXE files are not designed for OS X, so you need to use special software to run them. You need to install the open source utility "wine" to add a Windows "shell" to EXE files, allowing them to access important Windows files to open them. The wine utility cannot open all Windows EXE files, depending on the file you choose the utility. You don't need a Windows disc to install wine.

Download and install Xcode from the Mac App Store. This is a free development tool essential for editing software code. You will not use it directly but the tool you will install to open the EXE file depends on it.
Launch Xcode after downloading, then click on the "Xcode" menu. Select "Preferences" and click the "Downloads" tab. Click the Install button next to "Command Line Tools".

Download and install MacPorts. This is a free utility to simplify the editing process, used to build your version of wine. You can download MacPorts from heremacports.org/install.php. Click on the path corresponding to the OS X version you are using, then double-click the .pkg file downloaded to your computer to install MacPorts.

Open Terminal. You need to use Terminal to adjust MacPorts settings. You can open Terminal in the Utilities folder.

Copy and paste the following commands. Copy the command into the Terminal window and press the Return key:
echo export PATH=/opt/local/bin:/opt/local/sbin:$PATH$'n'export MANPATH=/opt/local/man:$MANPATH | sudo tee -a /etc/profile

Enter the administrator password. You are required to enter the administrator password before running the command. When you type in your password, you won't see anything. Press the Return key after typing the password. Without the administrator account's password, the process will fail.

Copy and paste the following commands. This is the command that tells MacPorts whether your operating system is 64-bit or not. Paste the following command and press the Return key:
if [ `sysctl -n hw.cpu64bit_capable` -eq 1 ] ; then echo "+universal" | sudo tee -a /opt/local/etc/macports/variants.conf; else echo "n/a"; fi

Enter the command to accept the Xcode terms. This quick command tells Xcode that you have accepted the program's terms, allowing you to compile the code. Close and reopen the Terminal window after running this command:
sudo xcodebuild -license

Enter the command to install wine. After reopening the Terminal window, you can proceed to install wine. You may be asked to enter an administrator password. The installation will take a while. When you return to the Terminal input, the process is complete:
sudo port install wine

Navigate to the EXE file location. Use the command cdto navigate to the location where the EXE file is stored on your Mac. You need to do it through Terminal.

Use wine to run the EXE file. Enter the following command to open the EXE file saved in the open folder. Replace fileName with the filename:
wine fileName.exe

Use the program as usual. If the EXE file is a standalone program, you can use it immediately. If it is the installation file of a program, you need to perform the installation process as on Windows.
Not all programs work with wine. To see the full list of compatible programs, visit the pageappdb.winehq.org.

Open the program you just installed. If you use an EXE file to install the program, you need to use wine to open the installation file.
Type cd ~/.wine/drive_c/Program Files/to open the Program Files folder and wine is installed into it.
Tap lsfor list of installed programs. Tap to open the program catalog. If the program category has a space, you need to add the space before it. For example, Microsoft Office will become .cd programNamecd Microsoft Office
Type lsagain in the program folder to find the EXE file.
Tap to open the program.wine fileName.exe

Install the Mono library if the program requires .NET. .NET is the library software for many Windows programs, and Mono is the alternative that wine can use. You only install .NET if the program requires it.
Type sudo port install winetricksand press the Return key.
Type winetricks mono210and press the Return key to install Mono.
Unzip the EXE file

Download and install 7-Zip. 7-Zip is a free, open source archive program that opens EXE files similar to ZIP or RAR files. The program can extract many EXE files, but not all.
You can download 7-Zip from7-zip.org.

Click on the EXE file and select "7-Zip" → "Open archive". This is the operation to open the file in the 7-Zip archive window. If you right-click the file and don't see the 7-Zip option, open 7-Zip in the Start menu and access the EXE file you want to open.
7-Zip cannot open all EXE files. You may receive an error message when opening an EXE file. You can use another decompression program, such as WinRAR, but most likely you still won't be able to open the file because it was edited for the first time.

Access the file you want to extract. When you open an EXE file in 7-Zip, you are presented with a list of files and folders containing the EXE file. You can double click on the folder to view the files inside. You can select multiple files by holding down the Ctrl key and clicking each file.

Click the "Extract" button and select the file. You are asked to choose a location. If left as default, the file will be extracted to the current location.
You should read it
- What is an AI file How to open an AI file
- What is a .tmp file? How to open .tmp file on Windows computer?
- What file is M4A? How to open, edit and convert M4A files
- How to open, run the .jar file on a Windows computer?
- What is PCAPNG file? How to open PCAPNG file
- How to Open a BIN File
- What file is XSD? How to open, edit and convert XSD files
- How to open a VCF file on the computer
May be interested
- How to Open a PES File on PC or Mac
 this wikihow teaches you how to open pes files on pc or mac. pes files are files created from sewing machines that contain information on an embroidery pattern. you can open a pes file with a few programs like stitchbuddy for mac and file...
this wikihow teaches you how to open pes files on pc or mac. pes files are files created from sewing machines that contain information on an embroidery pattern. you can open a pes file with a few programs like stitchbuddy for mac and file... - How to open EPUB files on Windows 10 (without Microsoft Edge)
 microsoft's new chromium-based edge browser reduces support for epub ebooks. you will need a third-party epub reader application to view epub files on windows 10. here are some good free options to choose from.
microsoft's new chromium-based edge browser reduces support for epub ebooks. you will need a third-party epub reader application to view epub files on windows 10. here are some good free options to choose from. - How to Open 7z Files
 if you've come across a file that ends in '.7z', you're probably wondering why you can't open it. these files, known as '7z' or '7-zip files,' are archives of one or more files in one single compressed package. you'll need to install an...
if you've come across a file that ends in '.7z', you're probably wondering why you can't open it. these files, known as '7z' or '7-zip files,' are archives of one or more files in one single compressed package. you'll need to install an... - How to Open VCF Files
 this article shows you how to add contacts to your email account by opening a vcf file. vcf files, also known as 'vcard' files, store contact information that can be read and imported on email services such as gmail, icloud and yahoo, as well as outlook on computers. however, you can only use vcf files on your computer.
this article shows you how to add contacts to your email account by opening a vcf file. vcf files, also known as 'vcard' files, store contact information that can be read and imported on email services such as gmail, icloud and yahoo, as well as outlook on computers. however, you can only use vcf files on your computer. - How to open multiple files with SpaceFM in Linux
 if you use a customizable file manager like spacefm, you can add a menu to the toolbar that allows you to quickly open multiple files with the application you want with just one click.
if you use a customizable file manager like spacefm, you can add a menu to the toolbar that allows you to quickly open multiple files with the application you want with just one click. - How to Open XPS Files
 this wikihow teaches you how to open an xps file on your windows or mac computer. xps files are windows' response to the more popular pdf file format. while windows computers have a built-in program that allows them to open xps files, mac...
this wikihow teaches you how to open an xps file on your windows or mac computer. xps files are windows' response to the more popular pdf file format. while windows computers have a built-in program that allows them to open xps files, mac... - What is FLV file? How to open FLV file on computer?
 you often download internet videos to your computer for offline viewing and many times see flv files. you are struggling to know how to open them? today, we will provide information about the flv video file for you in the article below.
you often download internet videos to your computer for offline viewing and many times see flv files. you are struggling to know how to open them? today, we will provide information about the flv video file for you in the article below. - What are CDR files? How to open and convert CDR files to AI, PDF, PSD
 the article provides information about cdr files, data streams, advantages and disadvantages. the software supports viewing cdr files, the software supports editing cdr files, how to convert cdr format to ai, pdf, psd and how to open cdr files on the phone. click to view now!
the article provides information about cdr files, data streams, advantages and disadvantages. the software supports viewing cdr files, the software supports editing cdr files, how to convert cdr format to ai, pdf, psd and how to open cdr files on the phone. click to view now! - How to Open Hidden Files on USB
 today's wikihow will show you how to make hidden files on a usb stick visible so you can open them. this process can be applied on both windows and mac computers.
today's wikihow will show you how to make hidden files on a usb stick visible so you can open them. this process can be applied on both windows and mac computers. - How to Open PHP Files
 this article shows you how to open and edit php programming files on windows and mac computers.
this article shows you how to open and edit php programming files on windows and mac computers.










 How to Create a Calendar on Google Docs
How to Create a Calendar on Google Docs How to Save a Google Doc
How to Save a Google Doc How to Copy Documents from Computer to USB
How to Copy Documents from Computer to USB How to Use Text Color Tags in HTML
How to Use Text Color Tags in HTML How to Copy Secure PDF Files on Windows or Mac Computers
How to Copy Secure PDF Files on Windows or Mac Computers How to Password Protect PDF Files
How to Password Protect PDF Files