How to view computer ID, check hardware ID
Checking computer information, checking the configuration of a laptop or PC helps users understand the hardware equipped on the computer. In addition to checking those basic information, the Hardware ID is also necessary to easily look up information of the manufacturer and model of hardware devices. This makes it possible to check the warranty or update the driver for the computer. Also thanks to hardware ID information including manufacturer and model information, you can check and diagnose hardware errors in addition to using hardware diagnostics tools such as Memory Diagnostic Tool, CrystalDiskInfo, . The following article will guide you to view the computer's ID, check the hardware ID.
1. How to check computer ID
First of all, press the Windows + I key combination to open Windows Settings and then click on System .
Switching to the new interface, users click on the About item in the list on the left side of the screen.

Look at the content on the right you will see the Device Specifications and then will see the Device ID is the computer ID .

2. Guide to find hardware ID (Hardware ID)
Step 1:
At the interface on the computer, press the key combination Windows + R and press the keyword devmgmt.msc .

Step 2:
In the Device Manager interface, navigate to Display adapters, then right-click on the device you want to check and select Properties .

Display a new interface, click on Details .
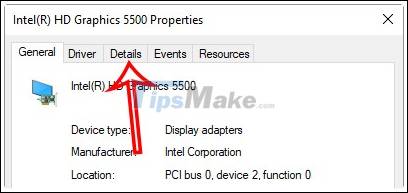
Step 3:
In this interface at the Property section, we click on the drop-down arrow icon and then click on Hardware Ids .

The results will see the hardware ID on the computer to serve to find the right driver for the computer.

Step 4:
We copy the ID first and then search Google. As a result we will see websites that support driver downloading or you can add the driver behind the text for faster search.
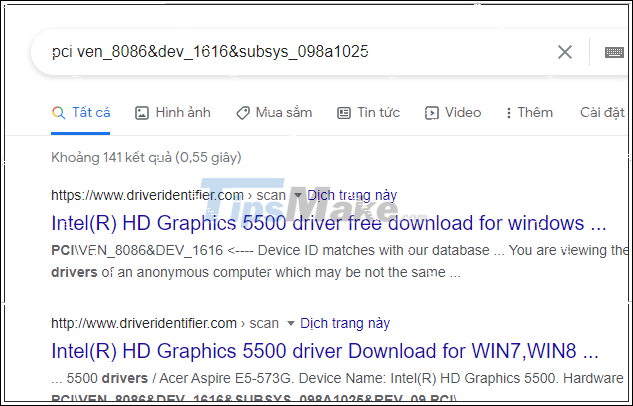
You should read it
- 4 simple ways to check the configuration and hardware information of computers and laptops
- How to check computer hardware information using Speccy
- How to check the configuration, computer hardware information is simple
- View iPhone configuration, check iPhone hardware information
- How to check the computer configuration with CPU-Z, View computer hardware information using CPU-Z
- How to check computer hardware information using AIDA64
- How to check hard drive health in 3 ways
- Check the power of the computer before playing the Game
May be interested
- How to Check Computer Configuration
 today's wikihow teaches you how to view your computer's hardware configuration, such as processing speed or memory capacity.
today's wikihow teaches you how to view your computer's hardware configuration, such as processing speed or memory capacity. - How to view the IP address, check the computer's IP
 checking the computer's ip address will be necessary in many cases. if you want to know what your computer's ip address is, read the instructions to see this computer's ip.
checking the computer's ip address will be necessary in many cases. if you want to know what your computer's ip address is, read the instructions to see this computer's ip. - Top 8 computer hardware testing applications
 there are many software to help you check computer hardware information, this article i will share with you the top 8 software to view the most detailed and accurate computer hardware information.
there are many software to help you check computer hardware information, this article i will share with you the top 8 software to view the most detailed and accurate computer hardware information. - How to check and detect RAM and hardware problems on your Windows computer?
 check your ram, check your hardware when you suspect they will help you find a solution soon. here are some ways to check and detect problems on ram, hardware of computers running windows 10, windows 7, ...
check your ram, check your hardware when you suspect they will help you find a solution soon. here are some ways to check and detect problems on ram, hardware of computers running windows 10, windows 7, ... - How to check the configuration, computer hardware information is simple
 information about computer hardware is the most basic thing to evaluate the performance, speed as well as the ability to run software, games, .. you should know how to test it.
information about computer hardware is the most basic thing to evaluate the performance, speed as well as the ability to run software, games, .. you should know how to test it. - How to check computer hardware information using Speccy
 how to check computer hardware information using speccy. speccy at first glance doesn't look like any other system management software. however, it is easy to use. you do not need to be a computer expert to use speccy.
how to check computer hardware information using speccy. speccy at first glance doesn't look like any other system management software. however, it is easy to use. you do not need to be a computer expert to use speccy. - How to check your computer's IP address - How to view and find the IP address
 sometimes for different purposes such as sharing data in the same lan or connecting a computer to play games ... you need to know the computer's ip address. if you do not know how to view the ip address of your computer, follow the article below.
sometimes for different purposes such as sharing data in the same lan or connecting a computer to play games ... you need to know the computer's ip address. if you do not know how to view the ip address of your computer, follow the article below. - How to view detailed Linux system and hardware information on the command line
 when using linux, you may need to know details about the system you are running or the hardware specifications you are using. as a normal linux user or software developer, it is important that you check the compatibility of the software or hardware system you want to install.
when using linux, you may need to know details about the system you are running or the hardware specifications you are using. as a normal linux user or software developer, it is important that you check the compatibility of the software or hardware system you want to install. - Check if your computer supports running PC games
 you own a laptop with a weak graphics hard drive or an old pc, it is important before deciding to spend a large amount of money on upgrading your computer, check that your computer can support the game. play it or not.
you own a laptop with a weak graphics hard drive or an old pc, it is important before deciding to spend a large amount of money on upgrading your computer, check that your computer can support the game. play it or not. - Check the power of the computer before playing the Game
 computer games are not as simple as on consoles. if you own a laptop with weak graphics hardware or an old computer, you have to check carefully whether the computer has good support for the game you are about to play or not, before having to spend time downloading or spend less to buy an installation disc.
computer games are not as simple as on consoles. if you own a laptop with weak graphics hardware or an old computer, you have to check carefully whether the computer has good support for the game you are about to play or not, before having to spend time downloading or spend less to buy an installation disc.










 LCD screen technology and variants: IPS, TN, VA
LCD screen technology and variants: IPS, TN, VA What is a NAS network hard drive? Features, benefits and considerations when buying a NAS
What is a NAS network hard drive? Features, benefits and considerations when buying a NAS What are Apple AirTags? What to do? How much is it and when will it be released?
What are Apple AirTags? What to do? How much is it and when will it be released? How to safely remove the USB drive from a Chromebook computer
How to safely remove the USB drive from a Chromebook computer Cheap smartphone, high capacity battery
Cheap smartphone, high capacity battery