How to check computer hardware information using AIDA64
Almost everyone who owns a computer wants to know information about their computer hardware. There are many ways we can view computer hardware information, you can remove your computer to view directly or simply use the software to view it simply and conveniently. To view information about computer hardware, AIDA64 is one of the best software. AIDA64 also displays information about software, windows updates, software copyright information. In addition, AIDA64 also supports benchmarking tools, stress tests . If you do not know how to use AIDA64 software, please follow the following article of TipsMake.com.
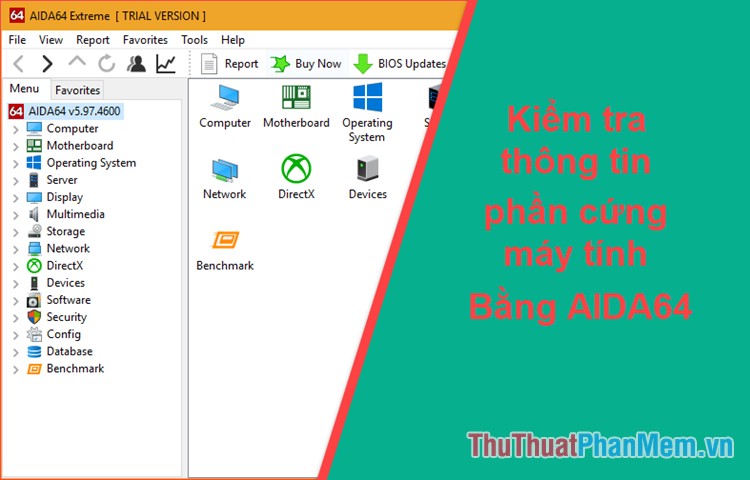
First of all, you can download the software at the following address.
Download link: https://www.aida64.com/downloads
Please download the AIDA64 Extreme version, in which the Portable ZIP package can be downloaded and used without installation.

After downloading, installing and running the AIDA64 application, enter below is the main interface of the software:

The main interface of the software has the following main items you need to pay attention:
- Computer : General information about computers.
- Motherboard : Provides information about CPU, motherboard, chipset, RAM capacity, BIOS information.
- Operating System : Information about the operating system.
- Display : Information about graphics cards, computer screens.
- Multimedia : Information about the type of Audio sound card
- Storage : Information about hard drive, connection standard, Smart Disk status
- Network : Information about network (IP, MAC, Lan, Wifi)
- Devices: Information about drivers, ports of the computer
There are also a number of other items but are not important so will not mention. You want to see what information, click expand that item.
For example, if you want to see an overview of computer hardware, click expand Computer, then click Summary, the information will display in the right window:

In the Motherboard you can see the information of the CPU, motherboard, RAM, Chipset, Bios.

Section Operating System you can see detailed information about Windows:

If you want to see information about graphics card or screen resolution, you select the Display.

To see the operating temperature of the hardware and fan speed, you can select Computer -> Sensor .

In addition, the Tool section of the software will provide you with some pretty good hardware testing functions as follows:
- Disk Benchmark : Test the hard drive
- Cache And Memory Benchmark : Test CPU, RAM
- GPGPU Benchmark : Test GPU
- Monitor Diagnostics : Test the screen
- System Stability Test : Check the temperature of CPU, GPU, DISK . etc . Check fan speed
- AIDA64 CPUID : Check the CPU parameter

The following example is the function of testing the video card:

Note : Some features require you to purchase the full version to use it otherwise TRIAL VERSION will appear.
Above is a tutorial on how to use AIDA64 software to check computer hardware information. Hope you will find the article useful.
You should read it
- How to check the configuration, computer hardware information is simple
- How to check computer hardware information using Speccy
- View iPhone configuration, check iPhone hardware information
- How to check the computer configuration with CPU-Z, View computer hardware information using CPU-Z
- 4 ways to check Windows 10 system configuration details
- Instructions on how to view computer hardware information
- Guide 3 ways to check configuration, computer information fast and simple
- Top 8 computer hardware testing applications
May be interested
- Top 8 computer hardware testing applications
 there are many software to help you check computer hardware information, this article i will share with you the top 8 software to view the most detailed and accurate computer hardware information.
there are many software to help you check computer hardware information, this article i will share with you the top 8 software to view the most detailed and accurate computer hardware information. - Guide 3 ways to check configuration, computer information fast and simple
 if you want to know if the hardware in your computer is the same as the external information, the easiest way for you is to check the configuration. this article of techz will guide you through 3 simple ways to check your device's configuration.
if you want to know if the hardware in your computer is the same as the external information, the easiest way for you is to check the configuration. this article of techz will guide you through 3 simple ways to check your device's configuration. - How to check and detect RAM and hardware problems on your Windows computer?
 check your ram, check your hardware when you suspect they will help you find a solution soon. here are some ways to check and detect problems on ram, hardware of computers running windows 10, windows 7, ...
check your ram, check your hardware when you suspect they will help you find a solution soon. here are some ways to check and detect problems on ram, hardware of computers running windows 10, windows 7, ... - How to view Android phone hardware
 checking phone hardware is one of the most important things, especially in case you buy a new phone or buy an old one, you must check the hardware of the machine to make sure the device is not damaged. which ingredients.
checking phone hardware is one of the most important things, especially in case you buy a new phone or buy an old one, you must check the hardware of the machine to make sure the device is not damaged. which ingredients. - How to Check Your Computer's System Information
 this wikihow teaches you how to view your computer's hardware and software specifications. click the apple menu. it's the apple-shaped icon in the top-left corner of your mac's screen.
this wikihow teaches you how to view your computer's hardware and software specifications. click the apple menu. it's the apple-shaped icon in the top-left corner of your mac's screen. - Check if your computer supports running PC games
 you own a laptop with a weak graphics hard drive or an old pc, it is important before deciding to spend a large amount of money on upgrading your computer, check that your computer can support the game. play it or not.
you own a laptop with a weak graphics hard drive or an old pc, it is important before deciding to spend a large amount of money on upgrading your computer, check that your computer can support the game. play it or not. - Check the power of the computer before playing the Game
 computer games are not as simple as on consoles. if you own a laptop with weak graphics hardware or an old computer, you have to check carefully whether the computer has good support for the game you are about to play or not, before having to spend time downloading or spend less to buy an installation disc.
computer games are not as simple as on consoles. if you own a laptop with weak graphics hardware or an old computer, you have to check carefully whether the computer has good support for the game you are about to play or not, before having to spend time downloading or spend less to buy an installation disc. - Ways to check computer performance
 in this article tipsmake.com synthesizes 5 most popular tools to check computer performance as well as individual advantages of each tool for reference readers.
in this article tipsmake.com synthesizes 5 most popular tools to check computer performance as well as individual advantages of each tool for reference readers. - How to check computer using dxdiag tool on Windows
 dxdiag is a built-in tool on windows. how to check your computer with the dxdiag command will give you full information about hardware, ram, cpu, vga..
dxdiag is a built-in tool on windows. how to check your computer with the dxdiag command will give you full information about hardware, ram, cpu, vga.. - 3 easiest ways to check computer configuration without installing software
 computer hardware is a very important part and is not displayed on the outside. if you do not know how to view computer configuration, follow the instructions below.
computer hardware is a very important part and is not displayed on the outside. if you do not know how to view computer configuration, follow the instructions below.










 What is the registry? How to open, edit, delete, back up the Registry
What is the registry? How to open, edit, delete, back up the Registry How to recover, retrieve deleted files in trash
How to recover, retrieve deleted files in trash How to check win 32bit or 64bit like on windows 7, 10
How to check win 32bit or 64bit like on windows 7, 10 The easiest way to record audio on a computer
The easiest way to record audio on a computer What is CMD Commands in Windows
What is CMD Commands in Windows How to create Ghost files and extract ghost files with Norton Ghost
How to create Ghost files and extract ghost files with Norton Ghost