Difference between Sleep and Hibernate in Windows
Windows offers several options to save power when you're not using your PC. These options include Sleep, Hibernate and Hybrid Sleep, which are especially helpful if you are using a laptop. In this article I will explain and analyze the difference between these energy saving modes.
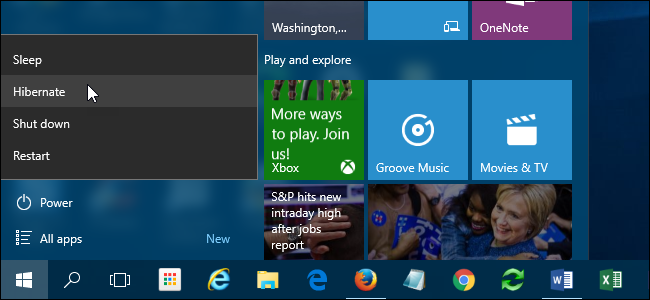
1. What is Sleep mode?
Sleep , also known as hibernation mode, is a way of temporarily shutting down the computer, at which time all activities on the computer will be stopped, but all open documents and applications are still running in RAM. So if it's a desktop, this mode requires you not to disconnect the power.
Technically, the computer works but uses only a little bit of power. You can quickly restart your computer and resume normal, full-power operation within seconds. Sleep mode is basically the same as 'Standby' mode. Sleep machine is very useful when you want to pause the computer's activity for a short period of time.
With today's energy efficient computers, sleep mode can save a considerable amount of energy. The average laptop uses 15-60 watts of power when active and just 2 watts in sleep mode . Conventional desktops use 80-320 watts but only 5-10 watts in sleep mode . Therefore shutting down the computer at the end of the day is not necessary because the sleep mode is efficient but uses a negligible amount of power.
2. What is Hibernate mode?
Hibernate mode is very similar to Sleep but instead of saving running files and apps to RAM, it saves them to your hard drive. This allows the computer off completely, which means that when your computer in Hibernate mode, it will use the power of "no" and you can disconnect all power sources.
When you turn on your computer, it will resume everything you left off. It only takes a little more time to boot compared to Sleep mode (if you have an SSD, the difference is not as significant as with a traditional hard drive).
You should turn off your computer in this mode when you are not using it for a long time (1 night, half a day, a few days), this will save you from having to close open files / applications.
3. What is Hybrid Sleep?
Hybrid Sleep mode is a combination of Sleep mode and Hibernate mode
This mode is usually intended for a PC desktop. It will put all working files and open applications into RAM + hard drive then put your computer in a power-saving state, allowing you to quickly wake up your computer and resume work.
Hybrid Sleep mode is enabled by default in Windows on desktop computers and disabled on laptops. When enabled, it will automatically put your computer into Hybrid Sleep mode when the computer is turned off with Sleep mode .
Hybrid Sleep is useful for desktop computers in case of power failure. Since when the power is restored, Windows can restore your work from the hard drive if data from RAM is inaccessible.
4. How to turn off the computer in Sleep or Hibernate mode
In Windows 10, the Hibernate and Sleep options show up in the Power button in the Start menu .

In Windows 7, the Sleep and Hibernate options are in a drop-down list on the arrow button next to the Shutdown button of the Start menu .

If you don't see the Sleep or Hibernate option, it could be for one of the following reasons:
- Your video card may not support Sleep mode. Refer to the video card specification documentation as well as update the driver regularly.
- If you are not logged on with an Administrator account, you may need an administrator account that grants additional permissions.
- Windows power saving mode is enabled or disabled in the BIOS. To change the status of this mode, access the BIOS setup then change the Enable / Disable mode under Power-saving mode. Finally restart the computer and test.
- If you don't see the Hibernate option in Windows 7, it's probably because Hybrid Sleep has been turned on instead. I will explain how to enable and disable Hybrid Sleep in the next part of this article.
- If you don't see the Hibernate option in Windows 8 or 10, it's because it's hidden by default. You can refer to the following article to enable this feature: How to enable / disable Hibernate mode on Windows 10.
5. How to turn on your computer in Sleep or Hibernate mode
Most computers can be hibernated by pressing the power button. But every computer is different: You can just press a button on the keyboard, click / hover or open the lid of the laptop. Refer to your computer's documentation or the manufacturer's website for information on how to start your computer from hibernation.
6. How to enable and disable the Hybrid Sleep mode option
Step 1: To enable or disable the Hybrid Sleep option , we need to open the Control Panel.
In Windows 10, click the search icon on the Taskbar , type Control Panel then click 'Control Panel' in the search results.

In Windows 7, select 'Control Panel' from the Start menu .
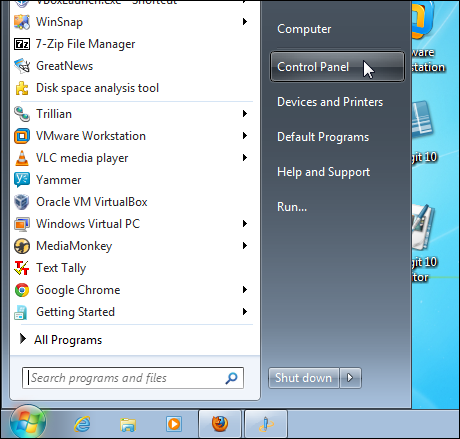
Step 2 : Select to install System and Security.
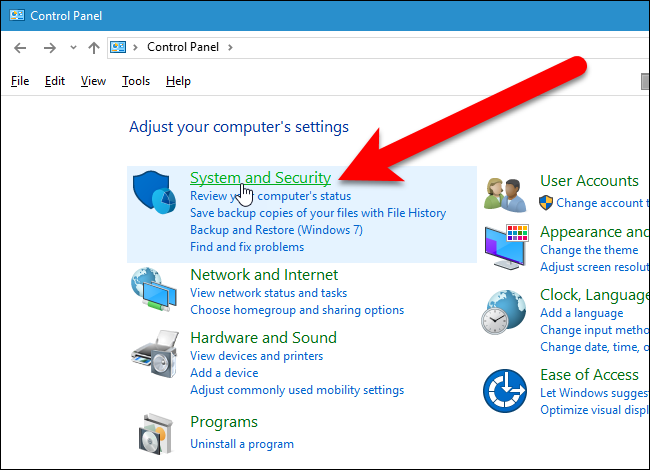
Step 3: Click Install Power Options.
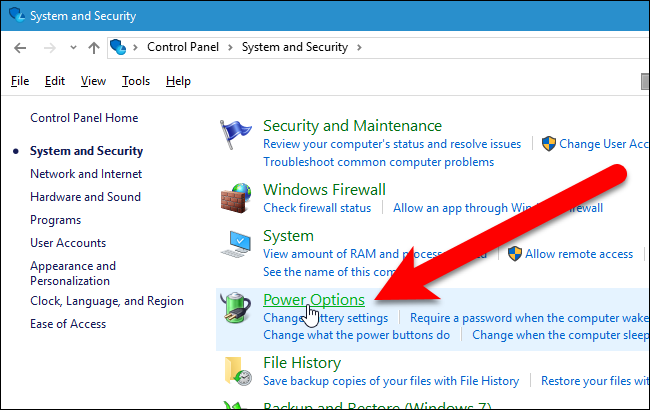
Step 4: On the Choose or customize a power plan window , click the 'Change plan settings' link to the right of the Balanced (recommended) option .
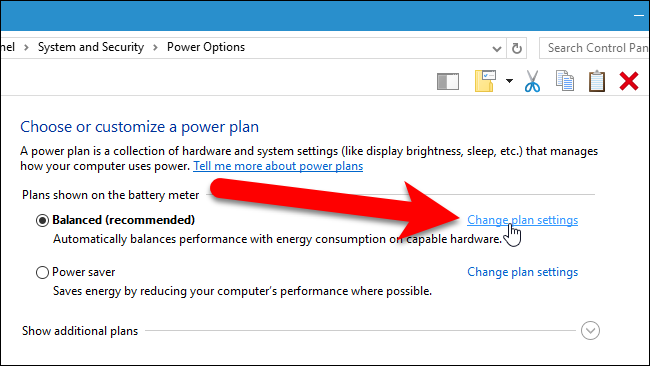
Step 5: In the next window, click the link 'Change advanced power settings'.
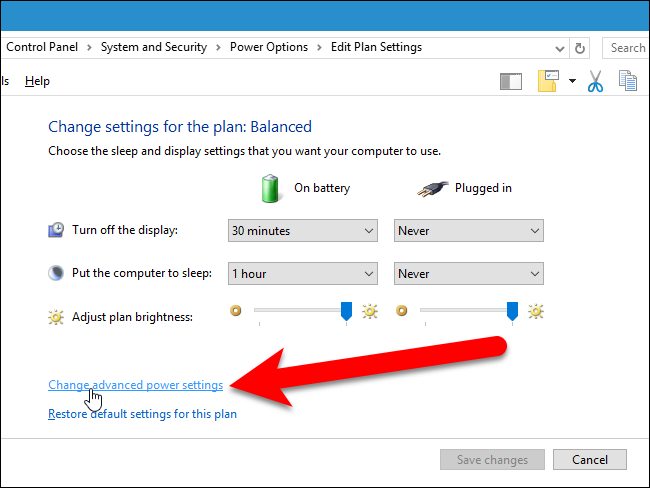
Step 6: In the Power Options dialog box , please click on the 'Change settings that are currently unavailable' link.

Step 7: Click the plus sign next to Sleep to expand the options (if they're not already expanded).
Step 8: Click the plus sign next to Allow Hybrid Sleep . Select ' Off ' in one or both of the drop-down lists.
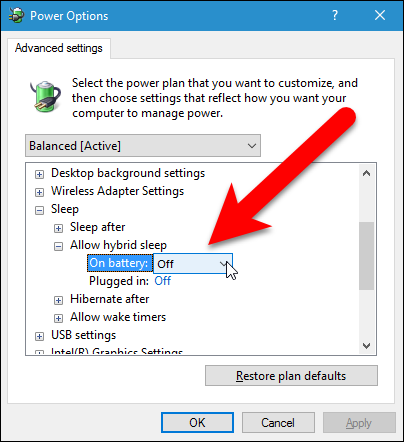
By default, Windows requires a password to access your computer when you start from hibernation. You can use the Power Options dialog box to disable this feature.
Select Balanced -> Require a password on wakeup -> On Battery: Off -> Plugged in: Off .

At this point, you can click ' OK ' to save the changes. However, if you want to prevent the computer from automatically shutting down and automatically hibernating, leave the Power Options dialog box open, we will change a few settings in this dialog box in the next section.
7. How to prevent the computer from hibernating automatically (change the timeout)
When not using your computer, Windows will hibernate by default after a certain period of time. This energy-saving feature is sometimes annoying because it interrupts our work, so I'll show you how to change the time when the computer automatically turns off when not working or disable it completely. this.
Step 1: If you haven't opened the Power Options dialog box , go to Control Panel and do the same steps in the previous section.
Step 2: Double click on the option ' Sleep ' then continue to double click on ' Sleep after '. If you're using a laptop, click On battery (when using the battery) and Plugged in (when plugging in the charger) to activate the edit box.
Step 3: Change the time the computer automatically goes back to hibernation by entering the time in the edit box (in 'minutes' units), if you enter '0' it will be equivalent to ' Never ', which means is that the computer will never automatically go back to hibernation when inactive.
As for my computer, I usually set this time to about 2 hours. Simply because I may be downloading a file with a heavy capacity and do not want to interrupt this process, this is a reasonable number. However, with laptops, you should keep this time low because we will not want to damage our battery.
You should also do the same thing with the ' Hibernate after ' option.

In addition, you can also change the amount of time the computer turns off the screen, ie all applications and programs are running, only the screen is temporarily turned off until you perform any action. . Here's how:
Step 1: Double click on the ' Display ' option.
Step 2: Double click on ' Turn off display after '.
Step 3: Change the value in On battery (when using the battery) and Plugged in (when plugging in) to ' Never '. You can also specify a specific time period (in 'minutes' units).
Step 4: Click ' OK ' to save the changes then click the ' X ' button in the upper right corner of the Control Panel window to close it.

Now you are smarter in customizing the power saving modes. If you're using a laptop, the best option is most likely Hibernate as it is more power efficient than Sleep and Hybrid Sleep.
You should read it
- Turn off, turn on Hibernate mode in Windows 7
- How to enable / disable Hibernate mode in Windows 10
- How to turn hibernate (Hibernate) in Windows 7
- How to Enable Hibernate in Windows 8
- Should Shut Down, Sleep or Hibernate laptop?
- What is Hiberfil.sys? How to turn off Hibernate hibernation on Windows
- When to Shut Down, Sleep or Hibernate the Laptop Computer
- Reactivate 'hibernate' - Hibernate on Windows 8.1
May be interested
- Power saving modes in Windows
 windows 7 offers many power saving options when users are not using a pc. options include sleep, hibernate and hybrid sleep. this article will differentiate between the options and how to set up and use them effectively.
windows 7 offers many power saving options when users are not using a pc. options include sleep, hibernate and hybrid sleep. this article will differentiate between the options and how to set up and use them effectively. - Reactivate 'hibernate' - Hibernate on Windows 8.1
 hibernate is a very useful feature in microsoft windows operating systems, it first appeared on win me and of course also on win 8 / 8.1 today. however, on win 8 / 8.1, this feature is turned off by default, we have to do a few fine-tuning steps to re-enable this feature.
hibernate is a very useful feature in microsoft windows operating systems, it first appeared on win me and of course also on win 8 / 8.1 today. however, on win 8 / 8.1, this feature is turned off by default, we have to do a few fine-tuning steps to re-enable this feature. - Create Shortcuts, Restart Your Computer ... on the Desktop Windows 10
 the easiest and fastest way to turn off windows 10 computer, reboot your computer, switch to hibernate mode, sleep mode ... is to use cortana virtual assistant or create a shortcut on the desktop screen.
the easiest and fastest way to turn off windows 10 computer, reboot your computer, switch to hibernate mode, sleep mode ... is to use cortana virtual assistant or create a shortcut on the desktop screen. - How to turn Hibernate hibernation on Windows 10
 hibernate or hibernation is a useful feature on windows 10. hibernate is not enabled by default, so how to enable hibernate or enable hibernation on windows 10?
hibernate or hibernation is a useful feature on windows 10. hibernate is not enabled by default, so how to enable hibernate or enable hibernation on windows 10? - How to turn off Hibernate hibernation in Windows 10
 how to turn hibernate on and off on windows 10. hibernate (hibernation) is a very useful mode on windows computers. basically, the hibernate feature will allow all data currently on the ram to be written to the hard drive before shutting down. so
how to turn hibernate on and off on windows 10. hibernate (hibernation) is a very useful mode on windows computers. basically, the hibernate feature will allow all data currently on the ram to be written to the hard drive before shutting down. so - How to turn on Hibernate mode in Windows 10
 how to turn on hibernate mode on windows 10. hibernate mode (hibernation) is a very good mode on windows computers. basically, the hibernate feature will allow all data currently on the ram to be written to the hard drive before shutting down.
how to turn on hibernate mode on windows 10. hibernate mode (hibernation) is a very good mode on windows computers. basically, the hibernate feature will allow all data currently on the ram to be written to the hard drive before shutting down. - How to Fix Black Screen on Windows 7 After Resume from Hibernate or Resume from Sleep
 when windows 7 is unable to show anything but a black screen after returning from hibernation or sleep, there are several potential issues that cause this. this can range from improper configuration for your hardware, video drivers or your...
when windows 7 is unable to show anything but a black screen after returning from hibernation or sleep, there are several potential issues that cause this. this can range from improper configuration for your hardware, video drivers or your... - Wifi on Windows 10 does not connect after starting from Sleep mode
 in the process of using windows 10, quite a few users complained about the failure to connect to wifi after booting windows 10 computers from the sleep and hibernate mode. although it has restarted the computer, it still cannot fix this error.
in the process of using windows 10, quite a few users complained about the failure to connect to wifi after booting windows 10 computers from the sleep and hibernate mode. although it has restarted the computer, it still cannot fix this error. - 4 ways to fix Hibernate mode not working on Windows
 there may be instances when your windows pc does not enter hibernation at your command, resulting in the pc remaining powered on.
there may be instances when your windows pc does not enter hibernation at your command, resulting in the pc remaining powered on. - How to see when to open the nearest computer on Windows
 for some users, the hibernate (or sleep) feature available on windows is very useful. with this feature, you do not need to wait for the operating system to update every time you turn it on or off, and you will also save a lot of your time because just closing the phone is done, and the shutdown is done. let the computer take care of itself
for some users, the hibernate (or sleep) feature available on windows is very useful. with this feature, you do not need to wait for the operating system to update every time you turn it on or off, and you will also save a lot of your time because just closing the phone is done, and the shutdown is done. let the computer take care of itself










 How to enable / disable Hibernate mode in Windows 10
How to enable / disable Hibernate mode in Windows 10 What is Hiberfil file and how to delete Hiberfil.sys in Windows
What is Hiberfil file and how to delete Hiberfil.sys in Windows When to Shut Down, Sleep or Hibernate the Laptop Computer
When to Shut Down, Sleep or Hibernate the Laptop Computer How to enable / disable the Indexer Backoff feature in Windows
How to enable / disable the Indexer Backoff feature in Windows Learn about the Program files folder in Windows
Learn about the Program files folder in Windows