How to Find Hidden Files and Folders in Windows
Part 1 of 2:
Displaying Hidden Items
-
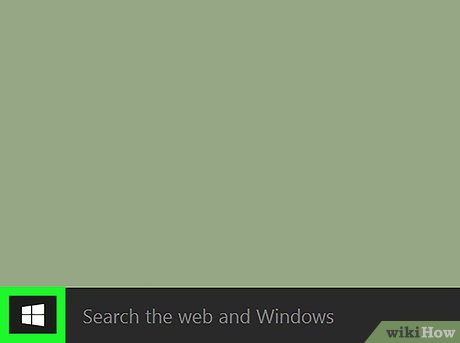 Open the Start menu. Either click the Windows logo in the bottom-left corner of the screen, or press the ⊞ Win key.
Open the Start menu. Either click the Windows logo in the bottom-left corner of the screen, or press the ⊞ Win key.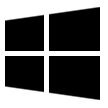
- On Windows 8, hover your cursor in the top-right corner of the screen, then click the magnifying glass icon.
-
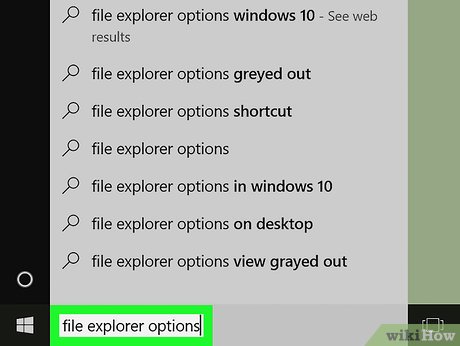 Type file explorer options into Start. This will bring up the File Explorer Options icon at the top of the search results.
Type file explorer options into Start. This will bring up the File Explorer Options icon at the top of the search results. -
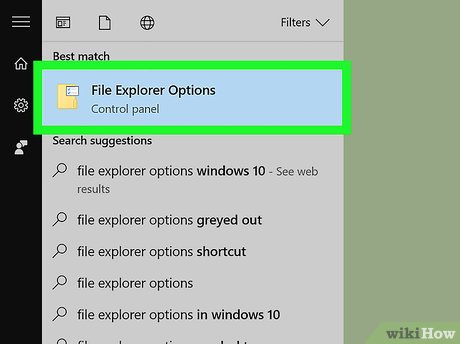 Click File Explorer Options. It's the folder-shaped icon at the top of the Start window.
Click File Explorer Options. It's the folder-shaped icon at the top of the Start window. -
 Click the View tab. You'll see it at the top of the File Explorer Options window.
Click the View tab. You'll see it at the top of the File Explorer Options window. -
 Click the Show hidden files, folders, and drives circle. It should be in the middle of the "Advanced settings" window.
Click the Show hidden files, folders, and drives circle. It should be in the middle of the "Advanced settings" window.- If you don't see this option, double-click the Hidden files and folders line of text. If you don't see that option either, first double-click Files and Folders at the top of the "Advanced settings" window.
-
 Click Apply, then click OK. Both of these buttons are at the bottom of the window. Doing so will reveal any hidden files, folders, drives, and other items on your computer.
Click Apply, then click OK. Both of these buttons are at the bottom of the window. Doing so will reveal any hidden files, folders, drives, and other items on your computer.
Part 2 of 2:
Searching
-
 Open File Explorer. This app is the folder-shaped icon on your taskbar.
Open File Explorer. This app is the folder-shaped icon on your taskbar.
- You can also type file explorer into Start and then press ↵ Enter.
-
 Click your hard drive's name. It's in the left-hand column of options. In most cases, this will be OS (C:).
Click your hard drive's name. It's in the left-hand column of options. In most cases, this will be OS (C:). -
 Click the search bar. It's in the top-right corner of the File Explorer window.
Click the search bar. It's in the top-right corner of the File Explorer window. -
 Type in the name of a hidden item. If you don't know the item's name, try typing an asterisk and then the item's file type (e.g., typing "*.jpg" will show results for all jpeg images that end in the filetype ".jpg").
Type in the name of a hidden item. If you don't know the item's name, try typing an asterisk and then the item's file type (e.g., typing "*.jpg" will show results for all jpeg images that end in the filetype ".jpg"). -
 Review the results. You should see several hidden folders and files here.
Review the results. You should see several hidden folders and files here.- These files and folders are not accessible from the Start search.
- If you don't see your desired hidden file, folder, or other item, click This PC in the left-hand column and run your search again.
5 ★ | 1 Vote
You should read it
- Fix File Explorer error not working on Windows 10
- How to fix Working On It on File Explorer Windows 10
- 5 best Windows File Explorer extensions to manage files on the system
- 7 notable changes in File Explorer Windows 11
- How to Hide a File or Folder from Search Results in Microsoft Windows
- How to Delete Zip Files on PC or Mac
- 9 outstanding features of Solid Explorer you may not know
- Finally, Microsoft also adds a tabbed interface to File Explorer on Windows 11
May be interested
- How to open folders hidden on the system with the Shell command on Windows?
 on the operating system there are many hidden system folders that can be identified on the windows registry with the clsid key, the specific folder name and the folder location on your computer.
on the operating system there are many hidden system folders that can be identified on the windows registry with the clsid key, the specific folder name and the folder location on your computer. - How to show hidden files and folders on the USB drive
 when using usb to copy data from one computer to another, usb virus attack is normal, very happening. and once the virus has attacked the usb drive, it can 'eat' or hide any data on your usb drive. so how to display hidden files and folders on the usb drive, please refer to the following article of network administrator.
when using usb to copy data from one computer to another, usb virus attack is normal, very happening. and once the virus has attacked the usb drive, it can 'eat' or hide any data on your usb drive. so how to display hidden files and folders on the usb drive, please refer to the following article of network administrator. - How to show or hide files in Windows 7
 suddenly on a beautiful day you turned on your computer and panicked to realize that your documents were not flying. don't be afraid, it may just be hidden and not lost. tipsmake.com will show you how to display hidden files and vice versa, hide files you don't want others to see.
suddenly on a beautiful day you turned on your computer and panicked to realize that your documents were not flying. don't be afraid, it may just be hidden and not lost. tipsmake.com will show you how to display hidden files and vice versa, hide files you don't want others to see. - Software to open hidden files in USB, computer
 software to open hidden files in usb, computer. have you ever panicked when some important files or folders suddenly disappeared from familiar locations? if not deleted or cut off, the possibility is that they were hidden. the problem is much simpler in case the user (you or someone else) has hidden them.
software to open hidden files in usb, computer. have you ever panicked when some important files or folders suddenly disappeared from familiar locations? if not deleted or cut off, the possibility is that they were hidden. the problem is much simpler in case the user (you or someone else) has hidden them. - How to find files / folders taking up a large capacity on Windows
 how to quickly search for large files and folders on windows computers? how to use treesize to find large files ..
how to quickly search for large files and folders on windows computers? how to use treesize to find large files .. - Instructions for setting password to protect files and folders in Windows
 how to protect folders and data on computers? how to set a password for a folder, is it difficult? take a look at the answers in our windows directory and encryption tutorial.
how to protect folders and data on computers? how to set a password for a folder, is it difficult? take a look at the answers in our windows directory and encryption tutorial. - How to show hidden files on Windows 11
 show hidden files on win 11 helps you view all files in usb, hard drive, folder, newly downloaded files... most fully. in this article, software tips shares with you the most detailed way to show hidden files on windows 11.
show hidden files on win 11 helps you view all files in usb, hard drive, folder, newly downloaded files... most fully. in this article, software tips shares with you the most detailed way to show hidden files on windows 11. - 5 Windows files and folders can be deleted to free up space
 windows contains many unnecessary files and folders from hidden cache, old files you can delete them to free up space. but to know whether it is safe to delete folders and files is safe.
windows contains many unnecessary files and folders from hidden cache, old files you can delete them to free up space. but to know whether it is safe to delete folders and files is safe. - Set pass for Folder, set password to protect folder without software
 to set a pass for the folder, you can use the small but safe trick we introduced below instead of installing the password setting software for the directory.
to set a pass for the folder, you can use the small but safe trick we introduced below instead of installing the password setting software for the directory. - Hide the Windows folder in a professional way
 normally, when you want to hide certain folder on windows, we usually right-click and select properties, then select the hidden option. but doing it that way is easy and everyone can know. if you want to hide folders in a more professional way like an it connoisseur, you can follow the following instructions of tipsmake.com.
normally, when you want to hide certain folder on windows, we usually right-click and select properties, then select the hidden option. but doing it that way is easy and everyone can know. if you want to hide folders in a more professional way like an it connoisseur, you can follow the following instructions of tipsmake.com.
















 How to Turn Off Network Sharing on Windows
How to Turn Off Network Sharing on Windows How to Create a Bootable Windows 7 or Vista USB Drive
How to Create a Bootable Windows 7 or Vista USB Drive How to Register a DLL
How to Register a DLL How to Remove Shortcut Virus on Windows
How to Remove Shortcut Virus on Windows How to Uninstall All Windows Updates
How to Uninstall All Windows Updates How to Fix Windows Shutdown Problems
How to Fix Windows Shutdown Problems