10 interesting tips on Samsung Galaxy S8 not everyone knows
Galaxy S8 is Samsung's most ambitious phone. S8 boasts the world's first infinity screen. So users can miss out on many unique features on Samsung Galaxy S8. Using these tips and tricks, you can easily grasp to use the S8 to achieve the desired features and performance.
1. Change the size of the application icon and the main screen
You can adjust the size of the main screen icon on the S8 in three steps:
- Press the phone's main screen control panel.
- Select 'Home screen settings.'
- Customize the main grid (grid) screen.
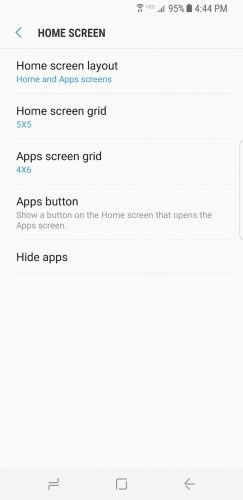 10 interesting tips on Samsung Galaxy S8 not everyone knows Picture 1
10 interesting tips on Samsung Galaxy S8 not everyone knows Picture 1
You can adjust the main screen grid to any size: 4 × 5, 4 × 6 or 5 × 5. You can change the application screen grid to 4 × 6 or 5 × 6.
2. Change the screen mask of the iris scanner
 10 interesting tips on Samsung Galaxy S8 not everyone knows Picture 2
10 interesting tips on Samsung Galaxy S8 not everyone knows Picture 2
The default setting of Galaxy S8 to unlock iris scanner is through biometric features and Samsung has some funny cartoon character mask for you to use. To set up iris scanner for your phone:
- Go to Settings on your phone, then go to 'Lock screen and Security -> Iris scanner.'
- Preview the screen mask and then select 'Choose the mask.'
- Guide to scanning iris effectively on Galaxy S8
3. Create animated GIF images
 10 interesting tips on Samsung Galaxy S8 not everyone knows Picture 3
10 interesting tips on Samsung Galaxy S8 not everyone knows Picture 3
You can easily create animated GIF images with S8 using 'Smart Select Edge'. Refer to the article The interesting hidden GIF creation feature in Galaxy S8 to know how to do it.
4. Customize the screen "Always On"
 10 interesting tips on Samsung Galaxy S8 not everyone knows Picture 4
10 interesting tips on Samsung Galaxy S8 not everyone knows Picture 4
The Galaxy S8 "Always on" screen keeps the phone in Low Power mode. In this mode, the S8 screen displays the date, application notification, time and media control.
- Go to Settings, then go to 'Lock screen and security -> Always on display.'
- In the menu, you can change the clock layout, photo background and colors. In addition, you can also control the display time there.
5. Control the Edge Panel
 10 interesting tips on Samsung Galaxy S8 not everyone knows Picture 5
10 interesting tips on Samsung Galaxy S8 not everyone knows Picture 5
You can customize S8's Edge Panel to enable or disable Edge Panel:
- Go to Settings .
- Then go to Edge screen.
- Select On or Off .
You can turn on and set the Edge Panel on the left or right of the phone. To configure Edge Panel:
- Open the Edge screen.
- Click the gear icon (Edge Panel Settings).
- Touch the three dots icon to open 'More Options.'
- Select 'Handle settings.'
- Change position to left or right by preference. You can also adjust the vibration, size and transparency on the 'Handle settings' menu .
6. Change application screen settings and home screen
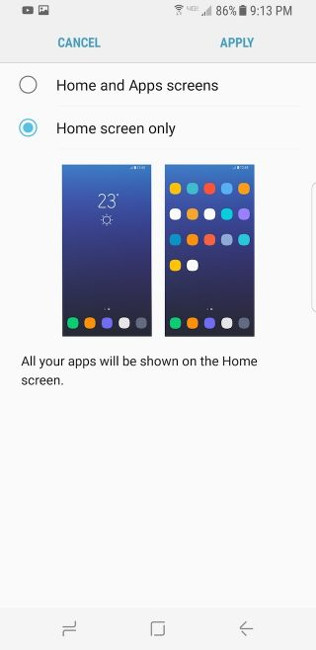 10 interesting tips on Samsung Galaxy S8 not everyone knows Picture 6
10 interesting tips on Samsung Galaxy S8 not everyone knows Picture 6
You can delete the App drawer and display all applications on the phone's home screen. Follow these steps:
- Press and hold on the home screen.
- Touch the home screen settings.
- Go to the main screen layout.
- Select the following options: Home and Apps screen and Home screen only . If you select Home screen only , all your apps will be displayed on the home screen, App drawer will be deleted.
7. Remove the black bars on the side of the screen
 10 interesting tips on Samsung Galaxy S8 not everyone knows Picture 7
10 interesting tips on Samsung Galaxy S8 not everyone knows Picture 7
The screen rate of Samsung S8 is 18.5: 9, but most applications and videos are 16: 9. Use the phone's full screen mode to remove the black bars on the side, the colored bars This black is the result of the difference in screen ratio.
The infinite screen of the S8 provides a rich and rich image experience. Leave the phone in full screen mode:
- Go to Settings .
- Click Display and access 'Full-screen'. From here you can turn on or off the entire screen mode.
8. Arrange the main screen
 10 interesting tips on Samsung Galaxy S8 not everyone knows Picture 8
10 interesting tips on Samsung Galaxy S8 not everyone knows Picture 8
Applications you download from Play Store automatically add a new icon to the main screen. This feature can make your main screen cluttered. You can turn off adding icons automatically to the home screen by:
- Go to the Google Play Store app.
- Click on the three parallel horizontal icons (at the top of the screen).
- Go to Settings .
- Uncheck 'Add to Home screen.'
Easily find your apps by sorting them in alphabetical order instead of leaving them in the order they were downloaded. To do this:
- Open the App Drawer .
- Touch the three dots at the top right of the screen.
- Click ' Sort .'
- Select 'Alphabetical order.'
9. Activate the phone in one-handed mode
 10 interesting tips on Samsung Galaxy S8 not everyone knows Picture 9
10 interesting tips on Samsung Galaxy S8 not everyone knows Picture 9
Samsung Galaxy S8 is easy to use, especially when you use one-handed mode. Features reduce the size of the screen. Read the article How to activate one-handed mode on Samsung Galaxy S8 to know how to use this feature.
10. Enable Bluetooth dual audio and touch gestures by fingerprint
 10 interesting tips on Samsung Galaxy S8 not everyone knows Picture 10
10 interesting tips on Samsung Galaxy S8 not everyone knows Picture 10
Samsung Galaxy S8 is the first smartphone to incorporate Bluetooth 5.0 technology. This allows you to transmit audio to two different headsets at the same time. To establish:
- Open 'Settings app -> Connections.'
- Turn on Bluetooth.
- Touch the three dots at the top right of the screen and select "'Dual audio."
- Pair two speakers or headphones.
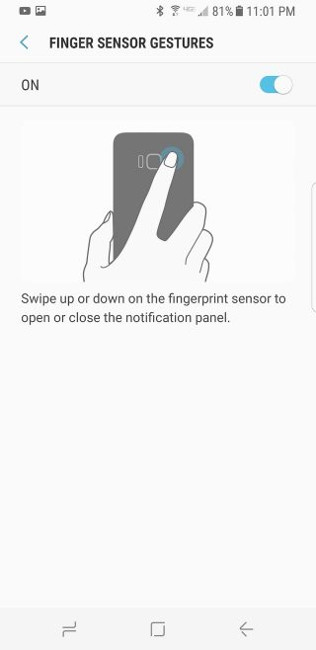 10 interesting tips on Samsung Galaxy S8 not everyone knows Picture 11
10 interesting tips on Samsung Galaxy S8 not everyone knows Picture 11
Finger touch gestures allow you to swipe the fingerprint scanner to drag the notification bar. You can launch Samsung Pay by swiping the fingerprint scanner, setting it up by going to 'Settings app -> Advanced features -> Finger sensor gestures.'
You should read it
- How to set up infinity wallpaper on Galaxy S8
- Official information about Samsung Galaxy S8, S8 Plus: Price, date of sale, specifications and special features
- Samsung Galaxy M11 launch: Infinity-O screen, 5000mAh battery, 3 rear cameras
- The experience video series showcases all the new features on Galaxy S9 and S9 +
- 5 ways to take screenshots Samsung Galaxy S9 / S9 +
- How to enable full screen mode for applications on Galaxy S8
- The prototype shows that the Galaxy S10 has a screen overflow design, almost no bezel border
- 10 features of Samsung Galaxy S8 that the iPhone cannot do
- Samsung Galaxy Note 10+ achieved 13 records of display performance
- How to set up fingerprints on Samsung Galaxy Note 7
- Some useful tips to take advantage of features on Galaxy S7 (P2)
- 6 top new features on Samsung's Galaxy S20 flagship device
May be interested

How to schedule music off on Zing MP3

How to review the notification history on Android?

How to create a double wallpaper on Android with Couple Wallpaper

How to connect WPS-enabled WiFi on the phone

How to use Samsung Health on Galaxy S8, S8 Plus

How to install and run the Android N 7.0 emulator on Windows PC






 Summarize interesting tips on Galaxy S9 users should not ignore
Summarize interesting tips on Galaxy S9 users should not ignore 10 good tricks on Samsung's Galaxy S10
10 good tricks on Samsung's Galaxy S10 11 cool Samsung Galaxy S21 tips and tricks
11 cool Samsung Galaxy S21 tips and tricks Why is Samsung's One UI 7 more exciting than the Galaxy S25?
Why is Samsung's One UI 7 more exciting than the Galaxy S25? Top 10 tips you can do on Samsung Galaxy S21
Top 10 tips you can do on Samsung Galaxy S21 9 useful Samsung Galaxy Watch 3 tips and tricks
9 useful Samsung Galaxy Watch 3 tips and tricks