How to install Windows Subsystem for Linux (WSL) on Windows 11
When you enable WSL, Windows installs a custom designed Linux kernel. Then you can install Ubuntu or any other Linux distribution on your PC quickly and safely.
How WSL works on Windows 11
First, you can activate Windows Subsystem for Linux (WSL) on all versions of Windows 11 — including Windows 11 Home.
Also, like Windows 10, Windows 11 uses WSL 2. This second version is redesigned and runs the full Linux kernel in the Hyper-V hypervisor for improved compatibility. When you enable this feature, Windows 11 automatically downloads a Linux kernel built by Microsoft to run in the background. At the same time, Windows Update will always ensure that the kernel is in an up-to-date state. (You can also use your own custom Linux kernel if you want).
To use WSL, you need to install a Linux distribution. By default, WSL installs Ubuntu. This will give you access to the full Ubuntu command line environment using the Bash shell or any other shell of your choice.
You can also access your Linux shell environments in the Windows Terminal application that comes with Windows 11.
In addition, you can run graphical Linux applications right out of the box (just install them in the Linux command line environment and run the command). Windows 11 also includes support for running Linux applications with GPU access, helping Linux graphics-related workloads run well on Windows.
Method 1: Install WSL with the command
On Windows 11, you can enable WSL and install a Linux distribution like Ubuntu with a fairly simple command.
First, you will need to use a command line with administrator privileges. This article will show you how to work with Windows Terminal, but you can also use Command Prompt.
To launch Windows Terminal with administrator rights, right-click the Start button on the taskbar or press Windows + X and click 'Windows Terminal (Admin)'. (You can also find the Windows Terminal shortcut in the Start menu — right-click it and select 'Run as Administrator.' Agree to the User Account Control prompt that appears.
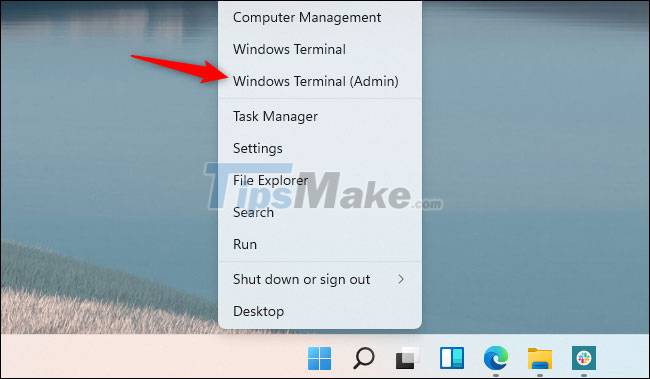
To enable WSL and install Ubuntu (the default distribution), you just need to run the following command:
wsl --install
When the process is complete, Windows will ask you to restart your PC. After the system boots, you will be able to use your Linux system immediately. (You can right-click the Start menu and select Shut Down or Sign Out > Restart to quickly reboot.
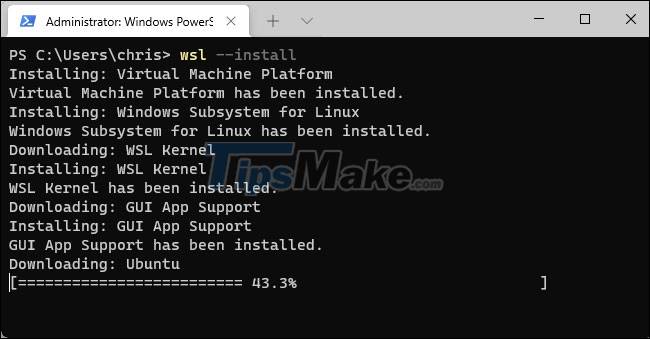
To list other available Linux distributions, run the following command. (This list lists the distributions (-l) available online (-o)).
wsl -l -o
You can install the Linux distribution of your choice by running the following command, replacing 'Name' with the name of the Linux distribution, as shown in the 'Name' column below:
wsl --install -d Name
For example, to install Debian instead of Ubuntu, you run the following command:
wsl --install -d Debian
You can also run this command multiple times to install several Linux distributions on your system.
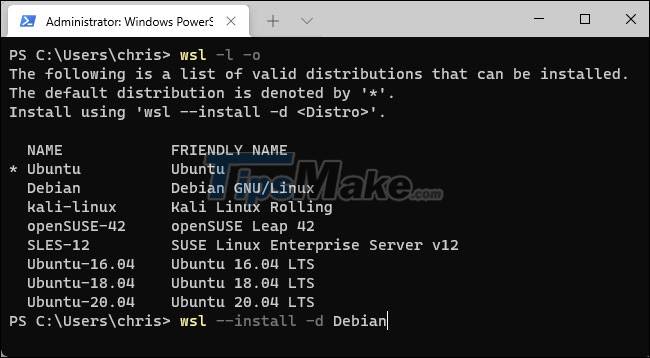
After the computer restarts, you can launch the Linux distribution you installed from the Start menu.

Now you can use the Linux shell as if you were on a Linux PC
Method 2: Enable WSL and install the distribution
This is the more 'traditional' and cumbersome method. Therefore, it should only be used if method 1 above cannot be done.
Start by opening the Start menu and searching for the keyword 'Windows features'. Launch the 'Turn Windows Features On or Off' shortcut.
Next, check the box next to 'Windows Subsystem for Linux' here and click 'OK'. You will be prompted to restart your computer.

After the computer restarts, open the Microsoft Store app and search for the Linux distribution you want to use, such as 'Ubuntu'.
Install the Linux distribution you want to use (e.g. Ubuntu) as you would any other application. Just click the 'Install' button on its Store page.
You can now launch the distro from the Start menu just like if it was installed from the command as method 1.

You should read it
- Running Linux on Windows 10 does not require a virtual machine, here are 18 things you should know
- Microsoft released a tool to run any version of Linux on Windows 10
- How to Enable the Windows Subsystem for Linux
- How to run Linux desktop using Windows Subsystem for Linux
- Windows Subsystem for Linux is about to appear on Windows Server
- How to Run Linux Commands on Windows with WSL 2
- You Don't Need Microsoft Windows Subsystem for Linux (WSL): Here's Why!
- How to run Linux commands when starting Windows Subsystem for Linux on Windows 10
May be interested
- How to Run Linux Commands on Windows with WSL 2
 windows subsystem for linux 2 builds on the success of the original wsl, and the newer wsl 2 brings more power and reliability to users. it is important that you understand how to use linux commands and utilities on windows subsystem for linux 2.
windows subsystem for linux 2 builds on the success of the original wsl, and the newer wsl 2 brings more power and reliability to users. it is important that you understand how to use linux commands and utilities on windows subsystem for linux 2. - Windows Subsystem for Linux is about to appear on Windows Server
 recently, microsoft announced that windows subsystem for linux (wsl) is about to appear on windows server. microsoft adds this feature to windows server for the same reasons as adding to windows: it wants developers to have any tools they expect.
recently, microsoft announced that windows subsystem for linux (wsl) is about to appear on windows server. microsoft adds this feature to windows server for the same reasons as adding to windows: it wants developers to have any tools they expect. - How to unregister and reset Windows Subsystem for Linux (WSL) distros on Windows 10
 this guide will show you how to unregister and reset the windows subsystem for linux (wsl) distro to the default settings in windows 10.
this guide will show you how to unregister and reset the windows subsystem for linux (wsl) distro to the default settings in windows 10. - Kali Linux is available on the Windows Store but is flagged by Windows Defender
 kali linux is available on windows 10 store for use with windows subsystem for linux, but it cannot bypass windows defender.
kali linux is available on windows 10 store for use with windows subsystem for linux, but it cannot bypass windows defender. - Install CentOS on Windows 10 WSL
 join tipsmake.com to find a simple way to manually install centos on windows 10 subsystem for linux and run commands in rhel's yum or rpm repository.
join tipsmake.com to find a simple way to manually install centos on windows 10 subsystem for linux and run commands in rhel's yum or rpm repository. - 6 Reasons You Should Try Windows Subsystem for Linux (WSL)
 while windows is popular with casual users due to its ease of use and flexibility, linux has a large market share among professional users.
while windows is popular with casual users due to its ease of use and flexibility, linux has a large market share among professional users. - 7 ways to run Linux software on Windows
 linux users want to run windows software on linux, whereas windows users want to use linux software. even if you are looking for a better development environment, more powerful command-line tools, you can run linux software without removing windows.
linux users want to run windows software on linux, whereas windows users want to use linux software. even if you are looking for a better development environment, more powerful command-line tools, you can run linux software without removing windows. - The Linux subsystem on Windows 10 allows malware to hide without being detected
 microsoft has shown how favorably linux has been for nearly three years and this love ultimately cost them.
microsoft has shown how favorably linux has been for nearly three years and this love ultimately cost them. - Microsoft will release Linux 'genuine' Linux kernel with Windows 10 WSL
 microsoft will start 'shipping' a built and customized linux kernel (linux kernel), first applied to windows 10 insider builds this summer. it is known that this kernel will act as a backbone of windows subsystem for linux 2.0 or wsl2.
microsoft will start 'shipping' a built and customized linux kernel (linux kernel), first applied to windows 10 insider builds this summer. it is known that this kernel will act as a backbone of windows subsystem for linux 2.0 or wsl2. - Linux GUI applications can run on Windows 10
 on april 21, microsoft announced that linux gui applications can now run on windows 10 using windows subsystem for linux (wsl). using this feature, you can run any possible gui application on linux or run your own applications or test on linux.
on april 21, microsoft announced that linux gui applications can now run on windows 10 using windows subsystem for linux (wsl). using this feature, you can run any possible gui application on linux or run your own applications or test on linux.










 Steps to install Kali Linux on your computer are detailed and easy to follow
Steps to install Kali Linux on your computer are detailed and easy to follow How to access Recovery Mode (Safe Mode) in Ubuntu
How to access Recovery Mode (Safe Mode) in Ubuntu Steps to install Webex for Linux
Steps to install Webex for Linux How to reset WSL user password
How to reset WSL user password Steps to upgrade Ubuntu operating system to the new Version
Steps to upgrade Ubuntu operating system to the new Version How to set up or disable Linux Mint update notifications
How to set up or disable Linux Mint update notifications