How to Fix Microsoft Store Downloading Problems
Part 1 of 4:
Changing Your Computer's Date and Time Settings
-
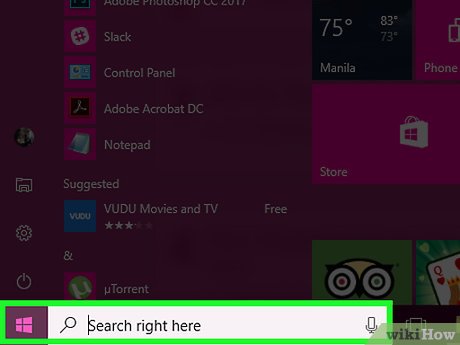 Open your computer's search bar. For Windows 10, simply click the Start menu search bar.[1]
Open your computer's search bar. For Windows 10, simply click the Start menu search bar.[1]- For Windows 8, hold down ⊞ Win and tap W.
-
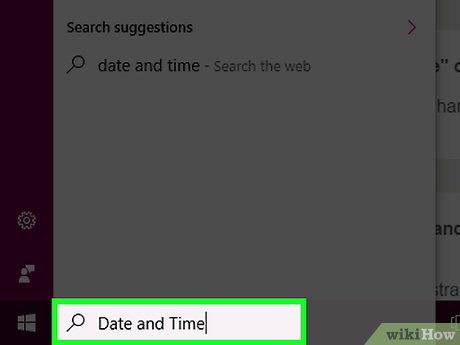 Type "Date and Time" into the search bar.
Type "Date and Time" into the search bar. -
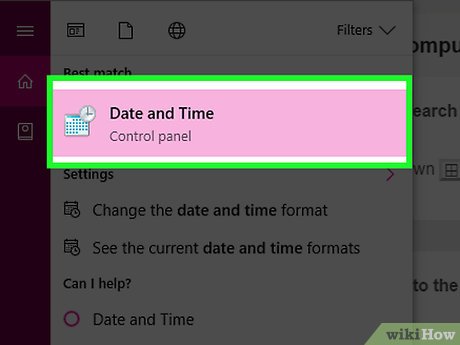 Click the "Date and Time" option. This should be at the top of the search menu.
Click the "Date and Time" option. This should be at the top of the search menu.- For Windows 8, click "Change the Date and Time" below the search field.
-
 Click "Change the Date and Time". You can find this option in the "Date and Time" menu.
Click "Change the Date and Time". You can find this option in the "Date and Time" menu.- You must be an administrator to change these settings.
-
 Adjust your date and time settings. These should reflect the current date and time as they pertain to your time zone.
Adjust your date and time settings. These should reflect the current date and time as they pertain to your time zone.- You can also click "Change time zone..." to alter your time zone settings.
-
 Click "OK". Your date and time should now be up to date!
Click "OK". Your date and time should now be up to date! -
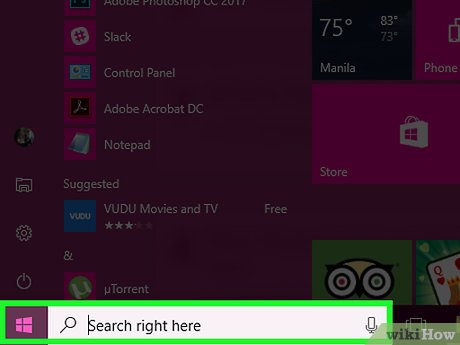 Open your computer's search bar again.
Open your computer's search bar again. -
 Type "Store" into the search bar.
Type "Store" into the search bar. -
 Click the "Store" icon when it appears.
Click the "Store" icon when it appears. -
 Click the downward-facing arrow to the left of the search bar.
Click the downward-facing arrow to the left of the search bar. -
 Review your downloads. If the date/time settings were the problem, your downloads should now be active!
Review your downloads. If the date/time settings were the problem, your downloads should now be active!
Part 2 of 4:
Updating Your Current Apps
-
 Open the Microsoft Store.
Open the Microsoft Store. -
 Click your profile icon. You can find this to the left of the search bar.
Click your profile icon. You can find this to the left of the search bar. -
 Click "Downloads and Updates".
Click "Downloads and Updates". -
 Click the "Check for Updates" button. This should be in the top right corner of your app store.
Click the "Check for Updates" button. This should be in the top right corner of your app store. -
 Wait for the updates to apply. Depending on how many apps you have in need of updates, this may take a few minutes.
Wait for the updates to apply. Depending on how many apps you have in need of updates, this may take a few minutes. -
 Return to the app download page. If your current apps were backing up the download process, these apps should now be downloading.
Return to the app download page. If your current apps were backing up the download process, these apps should now be downloading.
Part 3 of 4:
Signing Out of the Microsoft Store
-
 Make sure your Store app is open.
Make sure your Store app is open. -
 Click your account icon to the left of the search bar. If you have a picture associated with your Windows account, it will appear here; otherwise, this icon will be a person's silhouette.[2]
Click your account icon to the left of the search bar. If you have a picture associated with your Windows account, it will appear here; otherwise, this icon will be a person's silhouette.[2] -
 Click your account name. You can find this option at the top of the resulting drop-down menu.
Click your account name. You can find this option at the top of the resulting drop-down menu. -
 Click your account name in the pop-up window.
Click your account name in the pop-up window. -
 Click "Sign out" below your name. This will sign you out of the Store app.
Click "Sign out" below your name. This will sign you out of the Store app. -
 Click your account icon again.
Click your account icon again. -
 Click "Sign in".
Click "Sign in". -
 Click your account name. You should see this at the top of the pop-up menu.
Click your account name. You should see this at the top of the pop-up menu. -
 Enter your password or PIN if prompted. Doing so will sign you back into the Store app.
Enter your password or PIN if prompted. Doing so will sign you back into the Store app. -
 Check your downloads tab. If signing out and back in fixed your problem, your downloads should have resumed!
Check your downloads tab. If signing out and back in fixed your problem, your downloads should have resumed!
Part 4 of 4:
Resetting the Store's Cache
-
 Close your Microsoft/Windows store app.
Close your Microsoft/Windows store app. -
 Hold down the ⊞ Win key and tap R. This will open the "Run" app.
Hold down the ⊞ Win key and tap R. This will open the "Run" app. -
 Type "wsreset" into Run. You can also type this into the Start menu's search bar to access the "Windows Store Reset" program.
Type "wsreset" into Run. You can also type this into the Start menu's search bar to access the "Windows Store Reset" program. -
 Click "OK".
Click "OK". -
 Wait for the Command Prompt window to close. Once it does so, your store app should open with a clean cache.[3]
Wait for the Command Prompt window to close. Once it does so, your store app should open with a clean cache.[3] -
 Check your downloads tab. If the cache was the issue, your downloads should have resumed!
Check your downloads tab. If the cache was the issue, your downloads should have resumed!
4 ★ | 1 Vote
You should read it
- How to change time, date and month in Windows 10?
- How to change date and time manually in macOS
- Date & Time in PHP
- Why must I set the correct date and time for Smart TV?
- time.h in C
- How to Set the Time and Date on a Partner Phone System
- Current date and time in Python
- Quickly insert current date and time into a cell in Excel
May be interested
- The Windows Store will be renamed to Microsoft Store in Windows 10
 microsoft is ready for the new windows store innovation in windows 10. earlier this year, microsoft announced it could modify the windows store brand into microsoft store, where it will sell more products than apps. , games and other content for windows 10 devices. finally, this change has been announced.
microsoft is ready for the new windows store innovation in windows 10. earlier this year, microsoft announced it could modify the windows store brand into microsoft store, where it will sell more products than apps. , games and other content for windows 10 devices. finally, this change has been announced. - What is Microsoft Store AI Hub?
 microsoft has brought new ai features that will make a big impact on your user experience. these features include a brand new ai hub, ai-generated review keywords and summaries, and more.
microsoft has brought new ai features that will make a big impact on your user experience. these features include a brand new ai hub, ai-generated review keywords and summaries, and more. - New Departments menu for Microsoft Store on Windows 10 makes searching easy
 microsoft is experimenting with a small change in the microsoft store, which makes it easy for users to find many types of content on the windows 10 store.
microsoft is experimenting with a small change in the microsoft store, which makes it easy for users to find many types of content on the windows 10 store. - You will soon be able to buy both computers and phones ... from the Microsoft Store of Windows 10
 microsoft is currently in the process of renewing the windows store brand into microsoft store on windows 10 with new logos and names. but that's not all. the new microsoft store has many things to go along.
microsoft is currently in the process of renewing the windows store brand into microsoft store on windows 10 with new logos and names. but that's not all. the new microsoft store has many things to go along. - How to restore the Microsoft Store on Windows 10
 the microsoft store, also known as the app store on windows 10, is an essential utility for installing apps. but unfortunately microsoft store encountered an error and disappeared on the computer, how will we recover?
the microsoft store, also known as the app store on windows 10, is an essential utility for installing apps. but unfortunately microsoft store encountered an error and disappeared on the computer, how will we recover? - Steps to fix Windows Update and Microsoft Store errors 0x80070424
 windows update error 0x80070424 may prevent you from downloading and installing windows updates. it can also affect microsoft apps, such as xbox, and prevent you from installing software from the microsoft store.
windows update error 0x80070424 may prevent you from downloading and installing windows updates. it can also affect microsoft apps, such as xbox, and prevent you from installing software from the microsoft store. - How to re-register the Microsoft Store app in Windows 10
 if the store app doesn't open, hang, or work properly, re-registering the microsoft store app will fix this problem. the following guide will show you how to re-register the microsoft store application in windows 10.
if the store app doesn't open, hang, or work properly, re-registering the microsoft store app will fix this problem. the following guide will show you how to re-register the microsoft store application in windows 10. - Firefox can now be downloaded directly from the Microsoft Store
 microsoft has just released a version of the microsoft store with many notable changes, one of which is to support all different types of applications, much more diverse than before.
microsoft has just released a version of the microsoft store with many notable changes, one of which is to support all different types of applications, much more diverse than before. - App Store changes 'Free' button with 'Get' button
 apple has just changed the free button with the get button on the app store to avoid some misunderstandings that users may encounter when downloading applications.
apple has just changed the free button with the get button on the app store to avoid some misunderstandings that users may encounter when downloading applications. - 7 features of Windows 11 that users should experience
 after nearly 3 months of official launch, up to now, windows 11 can be considered a relatively successful project of microsoft. although there are still problems and problems that are inevitable, but overall, the new version of windows still offers a positive experience and is increasingly popular.
after nearly 3 months of official launch, up to now, windows 11 can be considered a relatively successful project of microsoft. although there are still problems and problems that are inevitable, but overall, the new version of windows still offers a positive experience and is increasingly popular.










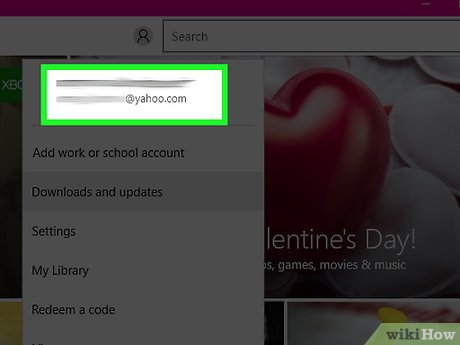











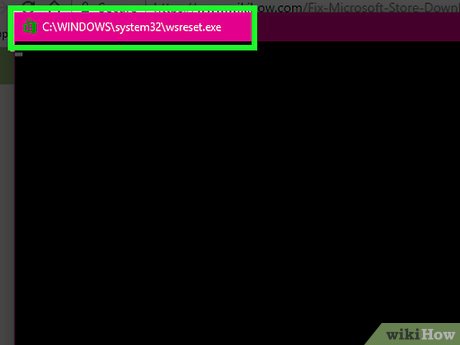











 How to Screenshot in Windows 10
How to Screenshot in Windows 10 How to Remove a Flash Drive from a Windows 10 Computer
How to Remove a Flash Drive from a Windows 10 Computer How to Enable Active Directory in Windows 10
How to Enable Active Directory in Windows 10 How to Delete a User Account Picture in Windows 10
How to Delete a User Account Picture in Windows 10 How to Enable Image Preview to Display Pictures in a Folder (Windows 10)
How to Enable Image Preview to Display Pictures in a Folder (Windows 10) How to Install Windows 10
How to Install Windows 10