Instructions for using Chrome's built-in password generator
Google Chrome provides a password saving feature for all online accounts. Later, Chrome will store and sync them with Google accounts as part of the Smart Lock feature. Chrome also has an integrated password generator, which automatically creates strong passwords with the click of a button.
How to create a secure password
First, make sure that the password saving feature is enabled (by default it must be enabled). To check, click the profile picture in the upper right corner, then select 'Passwords'. You can also enter chrome: // settings / passwords into Omnibox and press Enter .
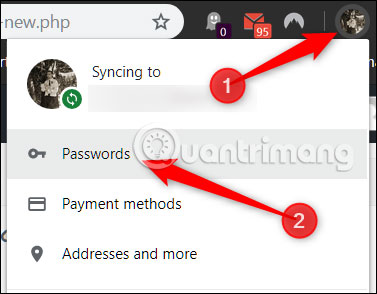
Switch the switch labeled 'Offer to Save Passwords' to On (if it is not already in this position).
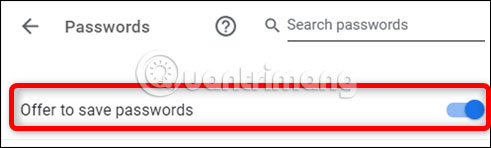
Next, go to the website where you want to create an account. When you click on the password field, a pop-up window will prompt you for a strong password. Click 'Use Suggested Password' .

If the prompt does not appear, right-click the password field, then click 'Suggest Password'. This will force the pop-up window to appear below the field with the new strong password suggestion.

Please complete the registration process! Once completed, Google will save the password for you, so you don't need to remember anything.

How to change an existing password
If you don't know about this feature when creating an account, you can still use it to change the password on an existing account and make it more secure.
Log in to your account with the password you want to change and go to the part where you can change or reset the password. After you click on the 'New Password' field , a prompt will appear with strong password suggestions. Click 'Use Suggested Password' .

If you don't see the prompt, right-click the password field, then click on 'Suggest Password' .

This time, click 'Use Suggested Password' when the prompt appears.

Click 'Save Changes' to change your password.

A note when using this feature to change the account's current password is that it may not automatically update in Chrome. In that case, you will need to perform manual updates. This is not difficult. After saving the new password, before you leave the site, click the lock icon in the Omnibox, enter the username for the site, and then click 'Update Password'.
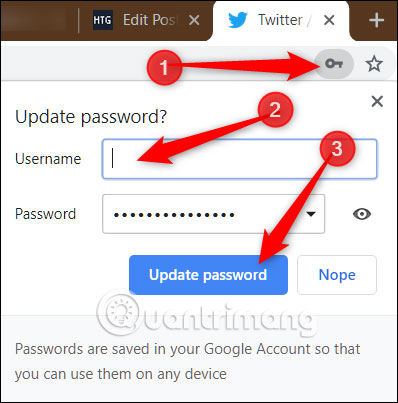
Understandably, not everyone is excited about the idea that Google will handle their passwords. But Smart Lock for Passwords is a free alternative, handy for those who do not want to pay for a password manager or download additional software.
Hope you are succesful.
You should read it
- How to use Chrome's random password to improve web security
- 5 websites create the most powerful random password
- Should you use a password generator to protect your online accounts?
- Advice on choosing suitable generators for families
- How to generate QR codes with Me QR Generator on phones and computers
- How to set a password for Google Chrome
- 4 best QR code generator tools for PDF
- How to view the password, delete the saved password on Chrome
May be interested
- Instructions on how to create QR codes on Android with QR Code Generator
 in the previous article, tipsmake.com showed you how to create qr codes on iphone. today, let's see how to create qr codes on android devices with the qr code generator app!
in the previous article, tipsmake.com showed you how to create qr codes on iphone. today, let's see how to create qr codes on android devices with the qr code generator app! - How to generate QR codes with Me QR Generator on phones and computers
 the need to use qr codes for content to share these days has been very common. for example, create a qr code for a link on chrome browser, create a qr code on google sheets.
the need to use qr codes for content to share these days has been very common. for example, create a qr code for a link on chrome browser, create a qr code on google sheets. - How to use Chrome's random password to improve web security
 there are many random password generation software like lastpass that helps improve web security, but now you don't need to use them anymore because there is a similar tool built right in google chrome.
there are many random password generation software like lastpass that helps improve web security, but now you don't need to use them anymore because there is a similar tool built right in google chrome. - Happy birthday, Chrome has a new interface and password manager
 chrome celebrates its 10-year-old birthday with a new look, a little tweaking on the browser tab and a new new tab page, redo menu ... and especially a new password management tool.
chrome celebrates its 10-year-old birthday with a new look, a little tweaking on the browser tab and a new new tab page, redo menu ... and especially a new password management tool. - Instructions to turn off the creation of the Facebook security code on the phone
 many people think that turning off code generator can be done on the phone. however, you still have to do this on your computer. here, we will guide you how to turn off the code generator security code generator on the facebook application for your phone:
many people think that turning off code generator can be done on the phone. however, you still have to do this on your computer. here, we will guide you how to turn off the code generator security code generator on the facebook application for your phone: - self-maintenance steps, generator maintenance
 tip you the process of self-maintenance, maintenance of home generator through the article below, follow along!
tip you the process of self-maintenance, maintenance of home generator through the article below, follow along! - Instructions to set a password for the Excel file
 instructions on how to password protect excel files thanks to the function built into microsoft excel.
instructions on how to password protect excel files thanks to the function built into microsoft excel. - POJO Generator: Support creating Pojos automatically in Intellij Idea
 how to automatically create pojos in intellij idea? instructions for installing pojo generator on intellij to automatically generate entity and dto classes based on tables in the database
how to automatically create pojos in intellij idea? instructions for installing pojo generator on intellij to automatically generate entity and dto classes based on tables in the database - How to set Excel password to secure data file
 setting up excel password has many ways, from simple to use excel's built-in password feature to use vba. below tipsmake.com will show you the most basic ways to protect your excel file.
setting up excel password has many ways, from simple to use excel's built-in password feature to use vba. below tipsmake.com will show you the most basic ways to protect your excel file. - Create super funny photo effects on Windows 10 with Meme Generator Suite application
 meme generator suite is a special application for creating hot photos, meme generator suite has a multitude of unique and funny models to help you create unique images even though not a photo editor. profession. just follow the instructions in the article below that you can own a beautiful image equally with the appearing photos flooded on social networks.
meme generator suite is a special application for creating hot photos, meme generator suite has a multitude of unique and funny models to help you create unique images even though not a photo editor. profession. just follow the instructions in the article below that you can own a beautiful image equally with the appearing photos flooded on social networks.










 How to report phishing and malicious websites in Google Chrome
How to report phishing and malicious websites in Google Chrome How to rent movies on Fim +
How to rent movies on Fim + How to register for Fim + account
How to register for Fim + account Instructions for automatic website refresh on Chrome
Instructions for automatic website refresh on Chrome How to enable advanced search on Microsoft Edge Chromium
How to enable advanced search on Microsoft Edge Chromium How to manage Chrome gadgets on the toolbar
How to manage Chrome gadgets on the toolbar