How to Screenshot in Windows 10
This wikiHow teaches you different ways to take a full or partial screen capture on your Windows 10 PC. The simplest and most full-featured way to capture any part of your screen is to use Snip & Sketch, Microsoft's new built-in...
Method 1 of 4:
Using Snip & Sketch
-
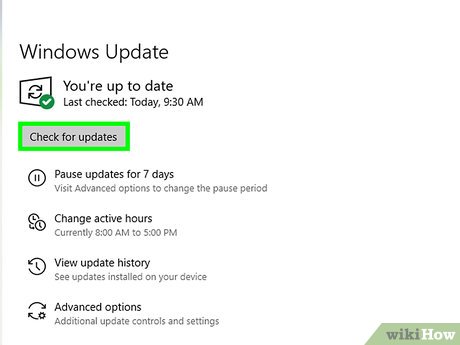 Arrange your screen how you'd like it to appear in the screenshot. Even if you just want to capture a portion of the screen, you'll be able to do so easily using Snip & Sketch.
Arrange your screen how you'd like it to appear in the screenshot. Even if you just want to capture a portion of the screen, you'll be able to do so easily using Snip & Sketch.- Snip & Sketch is an updated version of the original Snipping Tool for Windows 10. As long as you've updated your computer to at least version 1809 (February 2019), you'll have the tool on your computer.[1]
- See How to Update Windows to learn how to get the latest Windows updates.
-
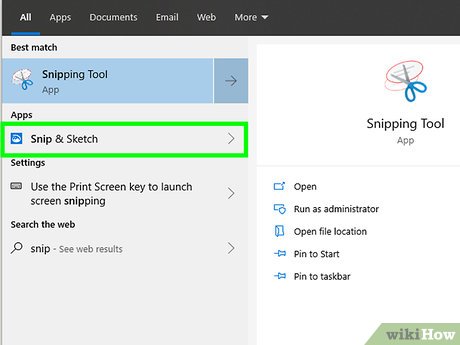 Open Snip & Sketch. You can open it by typing snip into the Windows search bar and clicking Snip & Sketch in the search results.
Open Snip & Sketch. You can open it by typing snip into the Windows search bar and clicking Snip & Sketch in the search results.- You can also open the tool by press ⊞ Win+⇧ Shift+S.
-
 Click New. It's the blue button near the top-left corner of Snip & Sketch. Four icons will appear at top of the screen.
Click New. It's the blue button near the top-left corner of Snip & Sketch. Four icons will appear at top of the screen.- If you used the keyboard shortcut you can skip this step.
-
 Select a type of screenshot to take. Hover the mouse cursor over each icon to see what type of screenshot it represents, then click your selection to take a screenshot.
Select a type of screenshot to take. Hover the mouse cursor over each icon to see what type of screenshot it represents, then click your selection to take a screenshot.- Rectangular snip: This option lets you capture a section of the screen by drawing a rectangle around it. After you draw your shape, a preview of the screenshot will appear in the tool.
- Freeform snip: This lets you capture any part of the screen in any shape by tracing freehand. After you draw your shape, a preview of the screenshot will appear in the tool.
- Window snip: Use this tool if you want to capture a single window. After clicking the button, click the window you want to capture to take the photo and view the preview.
- Fullscreen snip: Captures the entire screen and displays a preview in the tool.
-
 Edit the screenshot (optional). Snip & Sketch comes with several editing tools you can use to modify or mark the image before saving.
Edit the screenshot (optional). Snip & Sketch comes with several editing tools you can use to modify or mark the image before saving.- Click the finger with a piece of string tied around it to freehand draw on the image. You can then select a drawing/writing tool and color at the top of the screen and draw text or shapes as needed.
- Click the eraser icon to erase part any mistakes you make while drawing.
- Click the ruler icon to display a ruler along the top of the screen.
- Click the crop icon (a square with a line through it) to preserve part of the image while trimming the rest.
-
 Click the disk icon to save your screenshot. It's near the top-right corner of Snip & Sketch.
Click the disk icon to save your screenshot. It's near the top-right corner of Snip & Sketch. -
 Select a save location and click Save. If you'd like to select a specific folder and specify a file name, you can do that before clicking Save. Your screenshot will be saved to the folder you select.
Select a save location and click Save. If you'd like to select a specific folder and specify a file name, you can do that before clicking Save. Your screenshot will be saved to the folder you select.
Method 2 of 4:
Using the PrtSc Key to Capture the Whole Screen
-
 Arrange your screen how you'd like it to appear in the screenshot. If you want to capture the entire screen, lay it out on the desired fashion.
Arrange your screen how you'd like it to appear in the screenshot. If you want to capture the entire screen, lay it out on the desired fashion. -
 Press the ⊞ Win+⎙ PrtScr keys simultaneously. The PrtSc key is usually in the top row of keys. This captures the screen (or window) and saves the screenshot as a PNG image.
Press the ⊞ Win+⎙ PrtScr keys simultaneously. The PrtSc key is usually in the top row of keys. This captures the screen (or window) and saves the screenshot as a PNG image.- The text on the key may vary by keyboard. For example, your key may say something like "PrScr" or "PrtScrn."
-
 Navigate to the screenshot. Your screenshot is now saved to the Screenshots folder, which is inside your Pictures folder. Here's how to get there:
Navigate to the screenshot. Your screenshot is now saved to the Screenshots folder, which is inside your Pictures folder. Here's how to get there:- Press ⊞ Win+E to open the File Explorer.
- Click Pictures on the left pane. If you don't see it, click the arrow next to This PC to expand more options.
- Double-click the Screenshots folder in the right panel.
- Double-click the latest screenshot (with the highest number in the file name) to view your screenshot.
Method 3 of 4:
Using PrtSc Key to Capture One Window
-
 Open the window you want to capture. If the window is already open, click its title bar at the top to make sure it's selected.
Open the window you want to capture. If the window is already open, click its title bar at the top to make sure it's selected. -
 Press Alt+⎙ PrtScr together. This copies a screenshot of the selected window to your clipboard.
Press Alt+⎙ PrtScr together. This copies a screenshot of the selected window to your clipboard.- The text on the key may vary by keyboard. For example, your key may say something like "PrScr" or "PrtScrn."
- Some keyboards require you to press Alt+Fn+⎙ PrtScr together instead.
-
 Open Paint. You can search for it using the search bar/icon on the taskbar.
Open Paint. You can search for it using the search bar/icon on the taskbar. -
 Press Ctrl+V to paste the image. The screenshot will appear on the Paint canvas.
Press Ctrl+V to paste the image. The screenshot will appear on the Paint canvas.- If you want to trim anything from the image, click the Crop tool at the top of Paint and then select the part of the screenshot you want to keep.
-
 Click the File menu and select Save. This options the Save As dialog window.
Click the File menu and select Save. This options the Save As dialog window. -
 Choose a save location. If you'd like to keep your screenshots organized in a single folder, you can open the Pictures folder and double-click Screenshots.
Choose a save location. If you'd like to keep your screenshots organized in a single folder, you can open the Pictures folder and double-click Screenshots. -
 Enter a file name. If you'd like to change the name of the file, type a new name into the "File name" field at the bottom of the dialog window.
Enter a file name. If you'd like to change the name of the file, type a new name into the "File name" field at the bottom of the dialog window. -
 Select an image type from the "Save As Type" menu. It's near the bottom of the window. The default file type is PNG, but you can choose any other file type you wish.
Select an image type from the "Save As Type" menu. It's near the bottom of the window. The default file type is PNG, but you can choose any other file type you wish. -
 Click Save. The screenshot is now saved to the selected location.
Click Save. The screenshot is now saved to the selected location.
Method 4 of 4:
Using the Snipping Tool
-
 Open the Snipping Tool. The Snipping Tool is set to be discontinued in a future version of Windows 10. You can still use the tool as of July 2019, but it's a good idea to switch to the Snip & Sketch tool instead. To open the tool, type Snipping Tool in the Search box and click Snipping Tool.
Open the Snipping Tool. The Snipping Tool is set to be discontinued in a future version of Windows 10. You can still use the tool as of July 2019, but it's a good idea to switch to the Snip & Sketch tool instead. To open the tool, type Snipping Tool in the Search box and click Snipping Tool.- See the Using Snip & Sketch method to get started with the new tool.
-
 Click the drop-down arrow next to the "Mode" button. You will see four options to capture the screen: '"Free-form Snip"', "'Rectangular Snip'", "Window Snip" and "'Full-screen Snip'".
Click the drop-down arrow next to the "Mode" button. You will see four options to capture the screen: '"Free-form Snip"', "'Rectangular Snip'", "Window Snip" and "'Full-screen Snip'". -
 Click the type of screenshot you want to capture. Here's what each option does:
Click the type of screenshot you want to capture. Here's what each option does:- Free-form snip: Lets you capture any part of the screen in any shape by tracing freehand.
- Rectangular snip: Lets you capture a section of the screen by drawing a rectangle around it.
- Window snip: Use this tool if you want to capture a single window. After clicking the button, you'll be shown a list of windows you can capture at the bottom of the screen. Click the desired window to take the photo and view the preview.
- Full-screen snip: Captures the entire screen and displays a preview in the tool.
-
 Click the New button. It's near the top-left corner of the tool. Depending on the mode you selected, you'll experience different results:
Click the New button. It's near the top-left corner of the tool. Depending on the mode you selected, you'll experience different results:- If you chose Free-form or Rectangle, the cursor will turn into a +. Drag the cursor to select the part of the screen you want to capture. When you lift your finger from the mouse, a preview will appear.
- If you choose Full-screen, the whole screen will be captured and a preview will appear.
- If you chose Window, click the window you want to capture to take the photo and view the preview.
-
 Edit the screenshot (optional). Several editing tools appear at the top of the screen:
Edit the screenshot (optional). Several editing tools appear at the top of the screen:- Click the down-arrow next to the pen icon to choose a pen color, then draw your desired text or shape on the screen. Use the eraser tool to erase any mistakes.
- Click the highlighter icon to use a yellow highlighter to select certain text or areas.
- Click the rainbow bubble icon to open the screenshot in Paint 3D for more advanced jobs.
-
 Click the disk icon to save your screenshot. It's in the icon bar at the top of the Snipping Tool.
Click the disk icon to save your screenshot. It's in the icon bar at the top of the Snipping Tool. -
 Select a save location and click Save. If you'd like to select a specific folder and specify a file name, you can do that before clicking Save. Your screenshot will be saved to the folder you select.
Select a save location and click Save. If you'd like to select a specific folder and specify a file name, you can do that before clicking Save. Your screenshot will be saved to the folder you select.
5 ★ | 1 Vote
You should read it
- How to add Screen Snip to Windows 10 right-click menu
- How to Take a Screenshot with the Snipping Tool on Microsoft Windows
- How to use Snip & Sketch on Windows 10
- How to create Screen Snip shortcut in Windows 10
- How to use Screen Snip, a new screen capture feature on Windows 10
- How to Capture a Screenshot
- How to Take a Screenshot on a Dell
- How to Take a Screenshot in Microsoft Windows
- How to Edit a Screenshot
- How to Take a Screenshot of the Entire Screen
- How to Print Screen on HP
- How to Take a Screenshot on a Mac








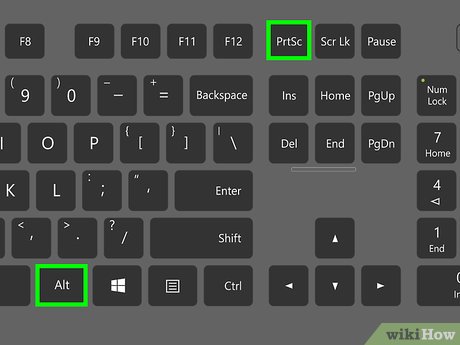




















 How to take a screenshot on Windows 11
How to take a screenshot on Windows 11 How to Take a Screenshot in Microsoft Windows
How to Take a Screenshot in Microsoft Windows How to take screenshot on HP windows 10 computer
How to take screenshot on HP windows 10 computer How to Take a Screenshot using Firefox and Windows
How to Take a Screenshot using Firefox and Windows How to Edit a Screenshot
How to Edit a Screenshot How to screenshot Dell laptop for all Windows generations from XP to 10
How to screenshot Dell laptop for all Windows generations from XP to 10