How to Enable Remote Access on Windows
Method 1 of 2:
Enabling Remote Desktop
-
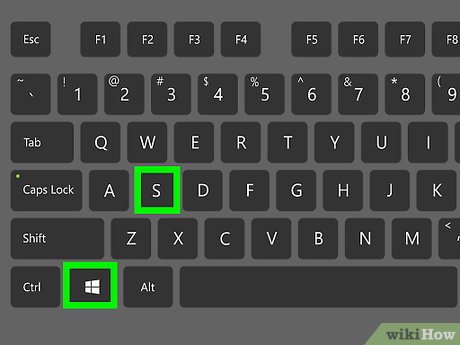 Press ⊞ Win+S. This opens the search bar. Use this method to set up your computer to allow remote connections from other Windows devices, as well as supported Androids, iPhones, and iPads.[1]
Press ⊞ Win+S. This opens the search bar. Use this method to set up your computer to allow remote connections from other Windows devices, as well as supported Androids, iPhones, and iPads.[1] -
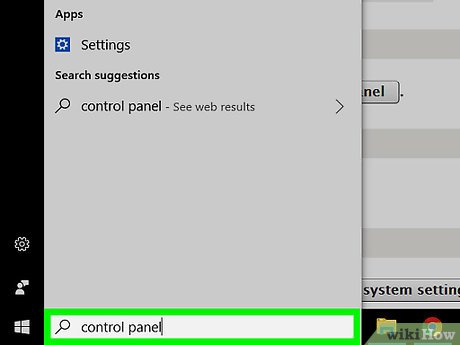 Type control panel. A list of suggested results will appear.
Type control panel. A list of suggested results will appear. -
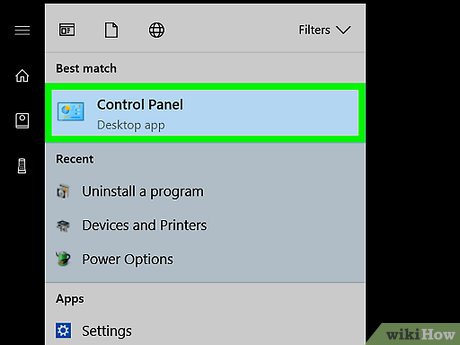 Click Control Panel.
Click Control Panel. -
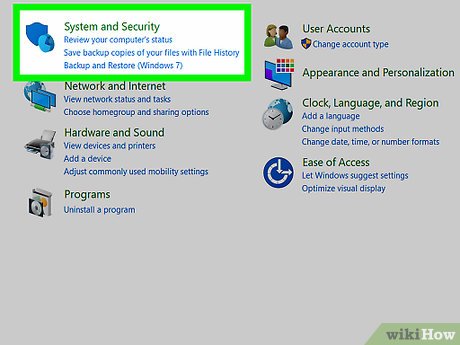 Click System.
Click System. -
 Click Advanced system settings. It's in the left column.
Click Advanced system settings. It's in the left column. -
 Click the Remote tab. It's the final tab at the top of the window.
Click the Remote tab. It's the final tab at the top of the window. -
 Select Allow remote connections to this computer.
Select Allow remote connections to this computer. -
 Click OK. Remote connections are now enabled, but there are still a few additional steps to take to ensure it works correctly.[2]
Click OK. Remote connections are now enabled, but there are still a few additional steps to take to ensure it works correctly.[2] -
 Click themenu. It's at the bottom-left corner of the screen.
Click themenu. It's at the bottom-left corner of the screen.
-
 ClickSettings.
ClickSettings.
-
 Click System.
Click System. -
 Click Power & Sleep. It's in the left column.
Click Power & Sleep. It's in the left column. -
 Select Never from both 'Sleep' drop-down menus. This ensures that you won't lose your remote connection once connected. Now that you've disabled Sleep, other people with accounts on your PC can now connect using Remote Desktop.
Select Never from both 'Sleep' drop-down menus. This ensures that you won't lose your remote connection once connected. Now that you've disabled Sleep, other people with accounts on your PC can now connect using Remote Desktop.
Method 2 of 2:
Allowing Remote Assistance for Technical Support
-
 Press ⊞ Win+S. This opens the search bar.
Press ⊞ Win+S. This opens the search bar. -
 Type remote access. A list of suggestions will appear.
Type remote access. A list of suggestions will appear. -
 Click Allow remote access to your computer. This opens the System Properties control panel.
Click Allow remote access to your computer. This opens the System Properties control panel. -
 Check the box under 'Remote Assistance.' As long as this box is checked, qualified support professionals can connect to your PC (with your permission) to help you solve problems.[3]
Check the box under 'Remote Assistance.' As long as this box is checked, qualified support professionals can connect to your PC (with your permission) to help you solve problems.[3]- If your PC is set to hibernate, you may have to click OK.
-
 Click Apply.
Click Apply. -
 Click OK. Remote Assistance is now enabled on your computer. Your support representative will give you any additional instructions necessary to complete the process.
Click OK. Remote Assistance is now enabled on your computer. Your support representative will give you any additional instructions necessary to complete the process.
3.5 ★ | 2 Vote
You should read it
- Manual Samsung TV remote most detailed
- How to Hear Audio from the Remote PC when Using Remote Desktop
- Control the remote computer via iPhone or iPod Touch
- How to control a remote computer by phone with AnyDesk Remote
- How to use Ultraviewer to control remote computers
- How to Use Remote Desktop in Windows 7
- Access computers everywhere with WinVNC
- How to Use Remote Desktop on Windows 8
May be interested
- How to Hear Audio from the Remote PC when Using Remote Desktop
 windows remote desktop connection will play sound from the remote computer on the one you are using to access it by default.http://windows.microsoft.com/en-us/windows-vista/changing-remote-desktop-settings if you are having trouble you can...
windows remote desktop connection will play sound from the remote computer on the one you are using to access it by default.http://windows.microsoft.com/en-us/windows-vista/changing-remote-desktop-settings if you are having trouble you can... - Access remote VPN client via Site to Site VPN
 in this article, i will show you how to enable client vpn connections to remotely access the site to site vpn for branch office networks.
in this article, i will show you how to enable client vpn connections to remotely access the site to site vpn for branch office networks. - How to Use Remote Desktop on Windows 7
 today's tipsmake will show you how to enable and use remote desktop on two windows 7 computers. remote desktop is built into windows 7, this feature allows users to control one computer from another computer via a connection. internet connection. to use remote desktop, you need to enable the feature on the target computer and find the ip address of this computer, then you can connect to the target computer from another computer.
today's tipsmake will show you how to enable and use remote desktop on two windows 7 computers. remote desktop is built into windows 7, this feature allows users to control one computer from another computer via a connection. internet connection. to use remote desktop, you need to enable the feature on the target computer and find the ip address of this computer, then you can connect to the target computer from another computer. - How to Use Remote Desktop in Windows 7
 this wikihow teaches you how to enable and use remote desktop on two windows 7 computers. remote desktop is a built-in windows 7 feature which allows you to control one computer from another over the internet. in order to use remote...
this wikihow teaches you how to enable and use remote desktop on two windows 7 computers. remote desktop is a built-in windows 7 feature which allows you to control one computer from another over the internet. in order to use remote... - 4 Security Steps to Follow When Using Remote Access Applications
 remote access applications are great for controlling your pc when you're not sitting directly in front of it. however, remote access applications are often a prime target for hackers, but you can thwart their attempts by making a few security adjustments.
remote access applications are great for controlling your pc when you're not sitting directly in front of it. however, remote access applications are often a prime target for hackers, but you can thwart their attempts by making a few security adjustments. - Deny access when managing Hyper-V remote server in Workgroup
 typically, when people use the hyper-v management tool on windows vista or windows 7 operating systems, then connect to the remote-controlled windows server 2008 r2 installation computer with the hyper-v role activated, and in case both computers are in workgroup, the system will display the following error ...
typically, when people use the hyper-v management tool on windows vista or windows 7 operating systems, then connect to the remote-controlled windows server 2008 r2 installation computer with the hyper-v role activated, and in case both computers are in workgroup, the system will display the following error ... - Configure Windows Server 2008 to remotely access SSL VPN Server (Part 1)
 remote access (remote access) is a very important issue today. as the number of people needing access to information is saved to home and work computers, the ability to access information from anywhere becomes a matter of utmost importance.
remote access (remote access) is a very important issue today. as the number of people needing access to information is saved to home and work computers, the ability to access information from anywhere becomes a matter of utmost importance. - How to enable Remote Desktop Management in Windows Server 2012
 in this chapter, we will see how to enable the remote desktop application in windows server 2012. this is important because it allows users to work remotely on the server.
in this chapter, we will see how to enable the remote desktop application in windows server 2012. this is important because it allows users to work remotely on the server. - 6 ways to disable Remote Desktop on Windows 11
 windows remote desktop is a useful feature if you need access to your computer but can't physically reach it. in fact, this need has led to the birth of many remote desktop applications.
windows remote desktop is a useful feature if you need access to your computer but can't physically reach it. in fact, this need has led to the birth of many remote desktop applications. - Access computers everywhere with WinVNC
 accessing computers remotely is an essential requirement for many computer users. so use remote desktop of windows xp or download the realvnc virtual network computing (vnc) software for free to access the remote computer.
accessing computers remotely is an essential requirement for many computer users. so use remote desktop of windows xp or download the realvnc virtual network computing (vnc) software for free to access the remote computer.




















 How to Enable Control‐Alt‐Delete on Logon
How to Enable Control‐Alt‐Delete on Logon How to Type Emojis on Windows 8 and Later
How to Type Emojis on Windows 8 and Later How to Install Windows NT 3.51
How to Install Windows NT 3.51 How to Maintain the Speed of a Freshly Installed Windows OS
How to Maintain the Speed of a Freshly Installed Windows OS How to Launch a Microsoft Windows Application
How to Launch a Microsoft Windows Application How to Always Run a Program As an Administrator on Windows
How to Always Run a Program As an Administrator on Windows