How to Install Windows NT 3.51
Part 1 of 3:
Before Installation
- Insert the floppy disk into the computer.
- Start the computer.
Part 2 of 3:
Installation
-
 Insert the 2nd floppy disk and press Enter.
Insert the 2nd floppy disk and press Enter. -
 Press ↵ Enter.
Press ↵ Enter. -
 Choose which setup method you would like to use.
Choose which setup method you would like to use.- All down to personal preference but the 'Express Setup' was used for this tutorial.
-
 Insert the 3rd floppy disk and press Enter.
Insert the 3rd floppy disk and press Enter. -
 If you have any hardware that requires a separate installation, insert the disk for that hardware and press S else press ↵ Enter.
If you have any hardware that requires a separate installation, insert the disk for that hardware and press S else press ↵ Enter.- You will be able to install the hardware at a later date if you cannot find the installation disk for that hardware there and then.
-
 Choose whether to install from a CD-ROM or floppy disk.
Choose whether to install from a CD-ROM or floppy disk.- This is all down to personal preference but the CD was chosen in this tutorial.
-
 Press C to continue.
Press C to continue. -
 Choose which partitioning to install Windows on by using the arrow keys then pressing ↵ Enter.
Choose which partitioning to install Windows on by using the arrow keys then pressing ↵ Enter.- For this tutorial, we only have the unpartitioned space so we'll select that.
-
 Select which file system you would like to format the hard drive as using the arrow keys and press ↵ Enter..
Select which file system you would like to format the hard drive as using the arrow keys and press ↵ Enter..- All down to personal preference but NTFS was chosen in the tutorial. Formatting it as FAT will make it easier to transfer files to and from Windows 9x systems.
-
 Select where to install Windows and press ↵ Enter.
Select where to install Windows and press ↵ Enter.- Normally, it is recommended to install Windows in the location Windows recommends.
-
 Remove any floppy disks inserted into the computer and press ↵ Enter to restart the computer.
Remove any floppy disks inserted into the computer and press ↵ Enter to restart the computer.- If you have the setup CD inserted into the computer, leave it in.
-
 Make sure "Windows NT Workstation Version 3.51 is highlighted and press ↵ Enter.
Make sure "Windows NT Workstation Version 3.51 is highlighted and press ↵ Enter.- It may choose the operating system without your consent at this point (options appear on screen for less than a second in some cases). This is nothing to worry about.
-
 Type in your Name and (optional) a Company name and either click Continue or press ↵ Enter.
Type in your Name and (optional) a Company name and either click Continue or press ↵ Enter. -
 Confirm that the details you typed in are correct and then click Continue.
Confirm that the details you typed in are correct and then click Continue. -
 Type in a 'Computer Name' and click Continue.
Type in a 'Computer Name' and click Continue.- Type any name as long as it is different to your Name and Company.
-
 Confirm that the Computer Name you typed in is correct and click Continue.
Confirm that the Computer Name you typed in is correct and click Continue. -
 Choose your language from the drop box and click Continue.
Choose your language from the drop box and click Continue. -
 Set up your printer if required. If there is a printer attached to your computer, this page is dedicated to getting it set up.
Set up your printer if required. If there is a printer attached to your computer, this page is dedicated to getting it set up.- In this tutorial, no printer was connected so Cancel was pressed.
- You can setup a printer at any time.
-
 Click OK to continue.
Click OK to continue. -
 If you want to have a network connection, insert a network adapter into the computer and click Detect.
If you want to have a network connection, insert a network adapter into the computer and click Detect.- In this tutorial, no network cards were inserted into the computer so Continue was clicked.
-
 To install a remote network, click Remote.
To install a remote network, click Remote.- For this tutorial, Continue was selected.
-
 If you have a network adapter card installed on the computer, select the appropriate card from the drop down menu and click Continue.
If you have a network adapter card installed on the computer, select the appropriate card from the drop down menu and click Continue.- There was no network adapter installed in this tutorial so No Network was clicked.
-
 Click OK to not install a network otherwise click Cancel.
Click OK to not install a network otherwise click Cancel. -
 Type in your password and confirm your password and then click Continue.
Type in your password and confirm your password and then click Continue. -
 Choose to create a 'local account' if desired. To do so, fill in the fields below and click Continue.
Choose to create a 'local account' if desired. To do so, fill in the fields below and click Continue.- A local account was not setup in this tutorial so Cancel was clicked.
- You can make a local account at a later date.
-
 Click OK if you don't want to set up a 'local account otherwise click Cancel.
Click OK if you don't want to set up a 'local account otherwise click Cancel. -
 If confronted with this message about "EDIT.COM", make sure to highlight "MS-DOS Editor" and click Continue.
If confronted with this message about "EDIT.COM", make sure to highlight "MS-DOS Editor" and click Continue. -
 Ensure the Date and Time are set correctly and click OK.
Ensure the Date and Time are set correctly and click OK. -
 Click OK to continue.
Click OK to continue. -
 Ensure all your display settings are correctly set and click OK.
Ensure all your display settings are correctly set and click OK. -
 Create an Emergency Repair disk if desired. If your computer becomes inoperable due to software problems, the Emergency Repair disk can be inserted into your computer and attempt to fix problems.
Create an Emergency Repair disk if desired. If your computer becomes inoperable due to software problems, the Emergency Repair disk can be inserted into your computer and attempt to fix problems.- No Emergency Repair disk was created in this tutorial so No was clicked.
- There is no guarantee that the Emergency Repair disk will solve all problems.
-
 Remove all floppy disks from the computer and click Restart Computer.
Remove all floppy disks from the computer and click Restart Computer.- If you have a installation CD inserted into the computer, leave this in.
-
 Ensure "Windows NT Workstation Version 3.51" is highlighted and press Enter.
Ensure "Windows NT Workstation Version 3.51" is highlighted and press Enter. -
 Ensure "Windows NT Workstation Version 3.51" is highlighted and press Enter.
Ensure "Windows NT Workstation Version 3.51" is highlighted and press Enter. -
 Press the Ctrl + Alt + Del keys.
Press the Ctrl + Alt + Del keys. -
 Type in your 'Username' and 'Password' and click OK.
Type in your 'Username' and 'Password' and click OK.- If you didn't create a local account, use the username "ADMINISTRATOR" and type in your password.
-
 Setup is now complete. Enjoy all the Windows NT 3.51 has to offer.
Setup is now complete. Enjoy all the Windows NT 3.51 has to offer.
Part 3 of 3:
Shutting Down
-
 Click File.
Click File. -
 Click Shutdown...
Click Shutdown... -
 Ensure the "Shutdown" box has been selected and click OK.
Ensure the "Shutdown" box has been selected and click OK. -
 Turn off your computer from either the power button or from the plug.
Turn off your computer from either the power button or from the plug.
5 ★ | 1 Vote
You should read it
- How to Boot into Safe Mode on Mac OS X or Windows
- Pressing F5 or Refresh continuously does not make your computer run faster, people are misunderstanding Windows
- How to click the 4-wire network cable, press the network cable with the phone cord
- How to Change the Volume on a Mac
- How to Check Python Version on PC or Mac
- Change the setting mode when you press the Power button on the computer
- How to fix the loss of the New menu in the right-click menu
- CONTINUE command in SQL Server
May be interested
- Instructions to install Windows by USB, create USB boot, USB install Windows
 creating usb boot, usb install windows is very necessary when your computer does not have a damaged cd / dvd drive or dvd drive is unusable. all you need is a 4gb usb and windows installation iso file ...
creating usb boot, usb install windows is very necessary when your computer does not have a damaged cd / dvd drive or dvd drive is unusable. all you need is a 4gb usb and windows installation iso file ... - Install Windows 8 on the new partition
 here's how to download and install windows 8 developer preview build on a new partition on the hard drive.
here's how to download and install windows 8 developer preview build on a new partition on the hard drive. - Free tool to help you install Windows 11 without TPM, bypassing hardware requirements
 windows 11 has some pretty strict requirements for security as well as minimal hardware. to install the new microsoft operating system, your computer must have tpm 2.0, secure boot and the cpu must be officially supported from microsoft.
windows 11 has some pretty strict requirements for security as well as minimal hardware. to install the new microsoft operating system, your computer must have tpm 2.0, secure boot and the cpu must be officially supported from microsoft. - 8 ways to fix the problem of not being able to install Firefox on Windows
 some windows users find it difficult to install firefox. when trying to install, they get the following error message: hmm. for some reason, we could not install firefox. choose ok to start over.
some windows users find it difficult to install firefox. when trying to install, they get the following error message: hmm. for some reason, we could not install firefox. choose ok to start over. - Install Win 7 from your hard drive, no need for USB, install Win disk
 installing win 7 from your hard drive is a way to install the operating system directly on your hard drive without a usb drive or a win drive. useful when you do not know how to create a usb drive to install win or drive failure, usb connection port.
installing win 7 from your hard drive is a way to install the operating system directly on your hard drive without a usb drive or a win drive. useful when you do not know how to create a usb drive to install win or drive failure, usb connection port. - How to install Microsoft NET Framework 4.5 full for Windows 7, 8 with Windows Update
 in the article below, tipsmake.com will guide you on the necessary steps to install net framework 4.5 on windows 7 platform. technically, there are many ways to install the .net framework platform on the operating system. windows such as downloading offline files, installing via windows features ...
in the article below, tipsmake.com will guide you on the necessary steps to install net framework 4.5 on windows 7 platform. technically, there are many ways to install the .net framework platform on the operating system. windows such as downloading offline files, installing via windows features ... - How to Install Windows 8.1
 this wikihow teaches you how to install windows 8.1 on your pc. if you're currently using windows 8, you'll just need to run some quick updates to get 8.1. if you just want to install windows 8.1 over a different windows version (from...
this wikihow teaches you how to install windows 8.1 on your pc. if you're currently using windows 8, you'll just need to run some quick updates to get 8.1. if you just want to install windows 8.1 over a different windows version (from... - How to install Windows 7 from USB
 we will guide you how to install win 7 with usb from a to z, start by creating a usb flash drive for installing windows 7 and installing windows 7 operating system from usb.
we will guide you how to install win 7 with usb from a to z, start by creating a usb flash drive for installing windows 7 and installing windows 7 operating system from usb. - How to install Windows 11 on Raspberry Pi 4
 you will learn how to bypass microsoft's strict requirements and install windows 11 on raspberry pi 4.
you will learn how to bypass microsoft's strict requirements and install windows 11 on raspberry pi 4. - Steps to install Windows 7 on Mac using Boot Camp
 windows is the operating system used quite popular and widely around the world. if you've just used a mac and you want to use or experience some windows applications on your mac, you can install windows and mac os x operating systems in parallel with bootcamp.
windows is the operating system used quite popular and widely around the world. if you've just used a mac and you want to use or experience some windows applications on your mac, you can install windows and mac os x operating systems in parallel with bootcamp.








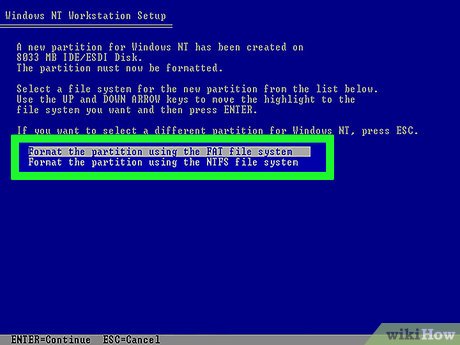










































 How to Maintain the Speed of a Freshly Installed Windows OS
How to Maintain the Speed of a Freshly Installed Windows OS How to Launch a Microsoft Windows Application
How to Launch a Microsoft Windows Application How to Always Run a Program As an Administrator on Windows
How to Always Run a Program As an Administrator on Windows How to Copy a DVD on a Windows Computer
How to Copy a DVD on a Windows Computer How to Change Laptop Volume in Windows
How to Change Laptop Volume in Windows How to Use Story Remix
How to Use Story Remix