How to Launch a Microsoft Windows Application
Method 1 of 3:
Launch an Installed Windows XP Application
-
 Look around the desktop. There, chances are, if you installed the application with default settings, you will find it as a desktop icon. If so, double click it and you are good-to-go! If not, proceed to the next steps.
Look around the desktop. There, chances are, if you installed the application with default settings, you will find it as a desktop icon. If so, double click it and you are good-to-go! If not, proceed to the next steps. -
 Open the start menu by clicking "Start". There, you may find a menu item with the name of the program on it. If so, click it and within seconds the application will start loading.
Open the start menu by clicking "Start". There, you may find a menu item with the name of the program on it. If so, click it and within seconds the application will start loading. -
 Click on "All Programs". If you find the application name, click it, and if another menu (a subfolder) appears, click the application inside the menu. Otherwise, hover over all the folders (menu items with arrows next to them) until you find the application, and when you do, click it.
Click on "All Programs". If you find the application name, click it, and if another menu (a subfolder) appears, click the application inside the menu. Otherwise, hover over all the folders (menu items with arrows next to them) until you find the application, and when you do, click it.
Method 2 of 3:
Launch an Installed Windows 7 Application
-
 Look around the desktop. If you can see the app icon on your desktop, double click it and you are good-to-go! If not, proceed to the next steps.
Look around the desktop. If you can see the app icon on your desktop, double click it and you are good-to-go! If not, proceed to the next steps. -
 Open the start menu by clicking the Windows logo, or the flag key on your keyboard.
Open the start menu by clicking the Windows logo, or the flag key on your keyboard. -
 Review the menu for the application name. If find it, click it and within seconds the application will start loading.
Review the menu for the application name. If find it, click it and within seconds the application will start loading. -
 Click on "All Programs". If you find the application name, click it, and if another menu (a subfolder) appears, click the application inside the menu. Otherwise, hover over all the folders (menu items with arrows next to them) until you find the application, and when you do, click it.
Click on "All Programs". If you find the application name, click it, and if another menu (a subfolder) appears, click the application inside the menu. Otherwise, hover over all the folders (menu items with arrows next to them) until you find the application, and when you do, click it.
Method 3 of 3:
Launch a Standlone Microsoft Windows Application or an Installer
-
 Open Windows Explorer using the above steps.
Open Windows Explorer using the above steps. -
 Using the buttons and the sidebar, navigate to the location of the application, and double-click it when found.
Using the buttons and the sidebar, navigate to the location of the application, and double-click it when found. -
 In the folder, find and double-click the program file.
In the folder, find and double-click the program file.
5 ★ | 1 Vote
You should read it
- How to fix the loss of the New menu in the right-click menu
- Add any applications to the right-click Windows Desktop Menu
- How to delete and improve the right-click menu
- How to Get to the Boot Menu on Windows
- How to bring Windows 10's right-click menu to Windows 11
- How to add Shutdown to the right-click menu on Windows 10
- 2 simple ways to remove SkyDrive Pro option in Windows 10 Right-click Menu
- The context menu of Windows 11 will have a new eye-catching design
May be interested
- 5 ways to open applications in Windows 10
 opening an application on windows 10 is easy if you have pinned the application to the start menu. if not, there is always an apps list - the list of applications in the start menu will allow you to launch most of your applications.
opening an application on windows 10 is easy if you have pinned the application to the start menu. if not, there is always an apps list - the list of applications in the start menu will allow you to launch most of your applications. - How to Instantly Launch Apps with Wox on Windows
 you can use the search function in windows to locate and launch your installed applications in a jiffy. so what does it mean to use a dedicated launcher like wox?
you can use the search function in windows to locate and launch your installed applications in a jiffy. so what does it mean to use a dedicated launcher like wox? - How to re-register the Microsoft Store app in Windows 10
 if the store app doesn't open, hang, or work properly, re-registering the microsoft store app will fix this problem. the following guide will show you how to re-register the microsoft store application in windows 10.
if the store app doesn't open, hang, or work properly, re-registering the microsoft store app will fix this problem. the following guide will show you how to re-register the microsoft store application in windows 10. - Dropbox application for Windows 8 and Windows RT released
 introduced by microsoft in october at the developer conference, dropbox for windows 8 application has recently been officially available on windows store and allows users to download and use it.
introduced by microsoft in october at the developer conference, dropbox for windows 8 application has recently been officially available on windows store and allows users to download and use it. - Google stops supporting the Google Drive application on Windows 8/8.1 and 32-bit versions of Windows
 microsoft's windows 8.1 operating system (os) has finally entered the end of support after nearly a decade of launch.
microsoft's windows 8.1 operating system (os) has finally entered the end of support after nearly a decade of launch. - Here's how Microsoft evaluates Surface Neo and Duo
 the use of wrist sensors and electroencephalography has played a major role in the development of surface neo and surface neo.
the use of wrist sensors and electroencephalography has played a major role in the development of surface neo and surface neo. - Microsoft has announced the 'death date' of the Paint 3D application for Windows 11
 user response to the new paint 3d application was not as positive as expected, and microsoft was forced to continue maintaining the old paint application alongside the new paint 3d.
user response to the new paint 3d application was not as positive as expected, and microsoft was forced to continue maintaining the old paint application alongside the new paint 3d. - Windows 11 SE is officially out, and here's everything you need to know about Windows 11 SE
 after a long period of development and internal testing, microsoft has finally officially announced windows 11 se and the first hardware product to run on this operating system platform: surface laptop se priced at $249.
after a long period of development and internal testing, microsoft has finally officially announced windows 11 se and the first hardware product to run on this operating system platform: surface laptop se priced at $249. - Summary of 12 ways to quickly access the Settings application on Windows 10
 on windows 10, microsoft integrates a new application called settings. this settings application is a metro application created by microsoft to replace the classic control panel application. the option to change windows password is no longer available on control panel like previous versions, and if you want to change windows password you will have to do it through the settings application.
on windows 10, microsoft integrates a new application called settings. this settings application is a metro application created by microsoft to replace the classic control panel application. the option to change windows password is no longer available on control panel like previous versions, and if you want to change windows password you will have to do it through the settings application. - Microsoft is about to have updates for Mail, Calendar and People on April 2
 just like the previous rumor about microsoft will launch an update for core applications in windows 8 / rt, today, the company announced it will confirm a new update for mail applications. , calendar and people on next tuesday, april 2.
just like the previous rumor about microsoft will launch an update for core applications in windows 8 / rt, today, the company announced it will confirm a new update for mail applications. , calendar and people on next tuesday, april 2.
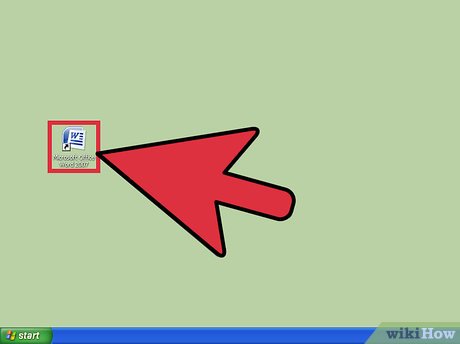
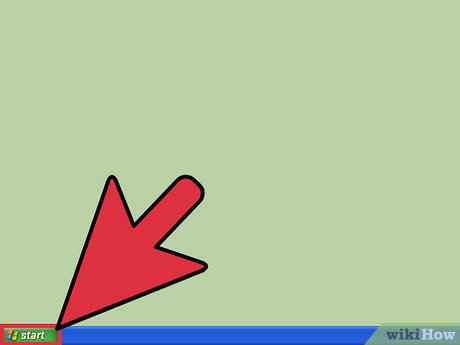
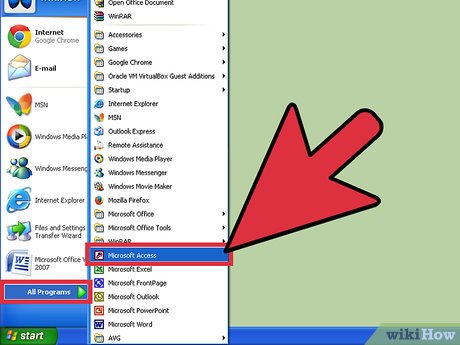

















 How to Always Run a Program As an Administrator on Windows
How to Always Run a Program As an Administrator on Windows How to Copy a DVD on a Windows Computer
How to Copy a DVD on a Windows Computer How to Change Laptop Volume in Windows
How to Change Laptop Volume in Windows How to Use Story Remix
How to Use Story Remix How to Mirror Your Screen on Windows
How to Mirror Your Screen on Windows How to Disable Windows Login Screensaver
How to Disable Windows Login Screensaver