How to enable Remote Desktop Management in Windows Server 2012
In this chapter, we will see how to enable the remote desktop application in Windows Server 2012. This is important because it allows users to work remotely on the server. To do this, the user has the following two options.
For the first option, follow the steps below.
Step 1 - Go to Start → right click on ' This PC ' → Properties .

Step 2 - On the left, click ' Remote Setting '.
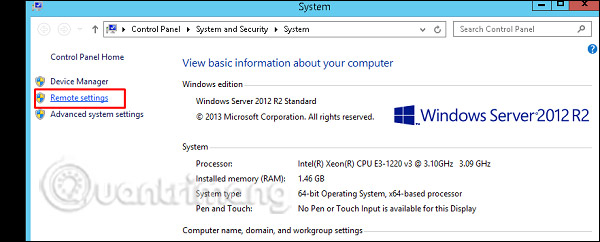
Step 3 - Check the ' Allow Remote connection to this computer ' radio button and select the ' Allow connection only from computers running Remote Desktop with Network Level Authentication (recommended) ' → click ' Select Users '.

Step 4 - Click Add .
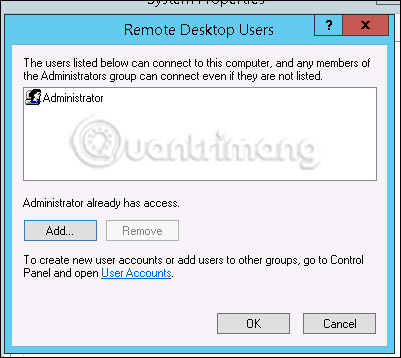
Step 5 - Type the user you want to allow access. In the example case, it is administrator → click OK .

For the second option, you need to follow the steps below:
Click ' Server Manage ' → Local Server → click ' Enable ' or ' Disable ', if it is disabled.

See more:
- How to install software for clients from Windows Server 2012 R2 using Group Policy
- Instructions for installing Windows Server 2012 step by step
- Instructions for creating a Domain Controller - DC on Windows Server 2012
You should read it
- Activate and configure Remote Desktop for Administration on Windows Server 2003
- Learn about firewalls, Windows Firewall on Windows Server 2012
- How to enable and use Remote Desktop on Windows 11
- How to install IIS in Windows Server 2012
- How to install the Print Server in Windows Server 2012
- How to Enable Remote Desktop
- 10 new features in Windows Server 2012
- Learn about Windows Server 2012 (Part 3)
May be interested
- Configuration steps for multiple Users to remotely connect to Windows Server 2016 using Remote Desktop
 with remote desktop connection, windows users can easily connect and work remotely. however, if you want to allow many people to connect at the same time to a windows server computer, how to do it?
with remote desktop connection, windows users can easily connect and work remotely. however, if you want to allow many people to connect at the same time to a windows server computer, how to do it? - Install Windows Server 2003 and create a backup server
 network management documentation server 2003 as details of how to install, create a companion server in case the main server is malfunctioning, create a domain, join the client to the domain, the conection {remote desktop from the client data to server}, set adsl router parameters to server, turn off 1 working machine immediately.
network management documentation server 2003 as details of how to install, create a companion server in case the main server is malfunctioning, create a domain, join the client to the domain, the conection {remote desktop from the client data to server}, set adsl router parameters to server, turn off 1 working machine immediately. - How to install Remote Server Administration Tools (RSAT) in Windows 10
 the remote server administration tools (rsat) tool allows users to manage multiple windows servers from a local windows computer. this article will show you how to install and set up rsat on windows 10.
the remote server administration tools (rsat) tool allows users to manage multiple windows servers from a local windows computer. this article will show you how to install and set up rsat on windows 10. - How to Enable Remote Access on Windows
 this wikihow teaches you how to turn on remote desktop in windows 10, a service that allows you or other people to connect to your pc remotely. you'll also learn how to enable remote assistance, a service that helps technical support...
this wikihow teaches you how to turn on remote desktop in windows 10, a service that allows you or other people to connect to your pc remotely. you'll also learn how to enable remote assistance, a service that helps technical support... - 6 ways to disable Remote Desktop on Windows 11
 windows remote desktop is a useful feature if you need access to your computer but can't physically reach it. in fact, this need has led to the birth of many remote desktop applications.
windows remote desktop is a useful feature if you need access to your computer but can't physically reach it. in fact, this need has led to the birth of many remote desktop applications. - How to Hear Audio from the Remote PC when Using Remote Desktop
 windows remote desktop connection will play sound from the remote computer on the one you are using to access it by default.http://windows.microsoft.com/en-us/windows-vista/changing-remote-desktop-settings if you are having trouble you can...
windows remote desktop connection will play sound from the remote computer on the one you are using to access it by default.http://windows.microsoft.com/en-us/windows-vista/changing-remote-desktop-settings if you are having trouble you can... - Set up Remote Desktop on Windows Server 2019
 today's article will show you how to set up remote desktop on windows server 2019.
today's article will show you how to set up remote desktop on windows server 2019. - Remote computer management in Windows Server 2008 R2
 unlike windows server 2008 rtm, windows server 2008 r2 has a feature that allows you to manage remote computers using server manager.
unlike windows server 2008 rtm, windows server 2008 r2 has a feature that allows you to manage remote computers using server manager. - Install and configure Hyper-V Tools for remote management
 users can install the hyper-v for windows server 8 management tool on the fully installed windows server 2008 operating system and on supported versions of windows vista service pack 1 (sp1).
users can install the hyper-v for windows server 8 management tool on the fully installed windows server 2008 operating system and on supported versions of windows vista service pack 1 (sp1). - 4 basic difference between Windows Server and Windows Desktop
 windows server is the operating system for servers, servers, so it will have differences compared to the windows desktop version we still see everyday. keep these in mind when you need to choose to install windows server or windows desktop. they are also important when you need to restore, repair installation.
windows server is the operating system for servers, servers, so it will have differences compared to the windows desktop version we still see everyday. keep these in mind when you need to choose to install windows server or windows desktop. they are also important when you need to restore, repair installation.










 How to install Active Directory in Windows Server 2012
How to install Active Directory in Windows Server 2012 How to create DC Accounts in Windows Server 2012
How to create DC Accounts in Windows Server 2012 Find out about Managed Group Services Accounts in Windows Server 2012
Find out about Managed Group Services Accounts in Windows Server 2012