Top 15 free remote computer control tools
Remote computer control software allows users to control a remote computer with another computer. It is really useful when technical support, file transfer, etc.
In general, for remote access, the computer needs to connect to a software, this computer is called a server (Host). Then, a computer or other device also installs the same software, the computer or device is called a client (Client) to connect to the server and control it. This article will introduce you to the top 15 software to control computers remotely. The software on this list is very simple, does not require too many techniques, just a few simple clicks, you can use them.
1. TeamViewer

TeamViewer is the best free remote access software. It has a lot of great features and is very easy to install, no need to change the router or firewall configuration.
In addition to supporting video calling, voice calls and text chat, TeamViewer also allows file transfers, supports Wake-on-LAN (WOL) feature, can remotely monitor iPhone or iPad users' screens and even Releases can restart the computer into Safe Mode remotely and then reconnect automatically.
Server side
TeamViewer can run on Windows, Mac or Linux computers. It is safer for users to install the full TeamViewer version. However, the portable version called TeamViewer QuickSupport, is a great option if the computer wants remote control to access only once or cannot install the software. The third option is TeamViewer Host, which is the best option if you frequently connect to a remote computer.
The client side
TeamViewer has several options to connect to the computer you want to control. Portable and installed programs are available on Windows, Mac and Linux as well as mobile applications for iOS, BlackBerry, Android and Windows Phone. That means you can use your phone or tablet to connect to the remote control computer while on the move.
TeamViewer has a web application that can remotely access a computer without having to install. Some other features like the ability to share an application window (instead of the entire desktop) and the option to print files remotely to a printer.
TeamViewer can run on Windows 10, 8, 7, Vista, XP, 2000, Windows Server 2012/2008/2003, Windows Home Server, Mac, Linux and Chrome OS.
- Instructions for controlling remote computers with TeamViewer
Download : TeamViewer
2. Remote Utilities

Remote Utilities is a free remote computer access software with some great features. It works by pairing two remote computers with " Internet ID ". Users can control 10 computers at a time with Remote Utilities.
Server side
Installing a Remote Utilities program is called a Host on a Windows computer for remote access. It also has the Agent option, which provides auto-running support without installation, even it can be launched from the flash drive. The server is granted an Internet ID number to share with the client when connecting.
The client side
The user will use the Viewer program to connect to the host or Agent software. You can download a separate Viewer or in the Viewer + Host file. Also Viewer also has a portable version if you do not want to install.
When connecting the Viewer to the Host or Agent, users will not need to change port forwarding on the router, just enter the Internet ID number and password. In addition, it also has apps for iOS and Android users.
Remote Utilities can manage remote tasks, transfer files, start computers, WOL features, access terminals (Command Prompt), launch programs, manage system information, chat in writing, access Update the registry and view the webcam remotely. In addition to these features, Remote Utilities also supports remote printing and viewing multiple monitors.
- All Frequency Restart, Shutdown, Remote Off . with Command Prompt
Remote Utilities supports Windows 10, 8, 7, Vista and XP, as well as Windows Server 2012, 2008 and 2003.
Download : Remote Utilities
3. UltraVNC

Another remote computer control software is UltraVNC. UltraVNC works like Remote Utilities.
Server side
When installing UltraVNC, users will choose to install Server, Viewer, or both. You can install UltraVNC Server as a system service so it always runs. This is an ideal choice if you regularly connect remote computers
The client side
To connect to UltraVNC Server, the user needs to install the Viewer section on the client. After configuring port forwarding in the router, you can access UltraVNC server anywhere with Internet connection via a mobile device that supports connecting VNC, computer installed Viewer, or Internet browser . All you need is the server's IP address to connect.
UltraVNC supports file transfer, text chat, clipboard sharing and can even start and connect to the server in Safe Mode. Users of Windows 10, 8, 7, Vista, XP and Windows Server 2012, 2008, and 2003 can install and use UltraVNC.
Download : UltraVNC
4. AeroAdmin

AeroAdmin is probably the easiest program to use to access remote computers. Most users don't have to install much and everything is fast.
Server side
AeroAdmin looks like the TeamViewer program. Just open the portable software and share your IP address or ID.
The client side
The client just needs to run the AeroAdmin program and enter the ID or IP address. There are two modes of View only and Remote Control for users to choose before connecting and then just press ' Connect ' to remotely control.
When the server confirms the connection, you can start controlling the computer, share the clipboard text and transfer the files. AeroAdmin is completely free for both personal and commercial use, but it does not have a chat option. AeroAdmin can be installed on 32-bit and 64-bit versions of Windows 10, 8, 7 and XP.
Download : AeroAdmin
5. Windows Remote Desktop
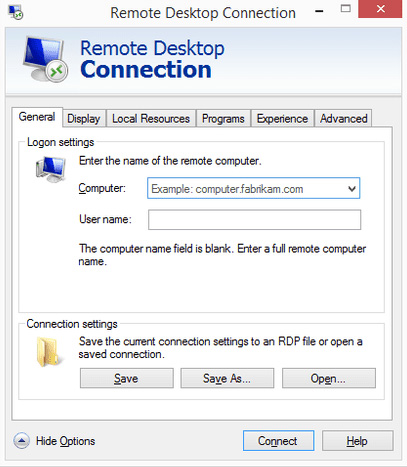
Windows Remote Desktop is remote access software built into Windows operating system.
Server side
To allow the connection of a computer to Windows Remote Desktop, you must open the settings in System Properties (accessible via Control Panel) and allow remote connection via a specific Windows user in the Remote tab. Change the port forwarding in the router so that another computer can connect to it from outside the network.
The client side
Other computers that want to connect to the server must open the installed Remote Desktop Connection software and enter the server's IP address.
Tip: You can open Remote Desktop via the Run dialog box (open it with Windows + R shortcut), just enter the command mstsc to start it.
- Quickly open the tools in Control Panel with Run
Most other software on this list has features that Windows Remote Desktop does not have, but this remote access method seems to be the easiest and easiest way to control the computer's mouse and keyboard far. You can transfer files, print, listen to music from remote computers and transfer clipboard content. Windows Remote Desktop can be used on Windows from XP to Windows 10.
However, while all Windows versions can connect to computers, not all versions of Windows can act as a server (for example, accepting requests for access from far). If you are using Home Premium or lower, your computer can only work as a client and therefore cannot be accessed remotely (but other machines can access it). Professional, Enterprise, and Ultimate versions of Windows are accessible remotely (acting as servers)
- Use Remote Desktop to access computers in the office and home networks
6. RemotePC

RemotePC is a program that controls remote computers. With the free version, users can only connect to one computer (unless upgrading to a paid version).
Server side
Download and install RemotePC on the remote access computer. It supports Windows and Mac. Share ID and Key access with others so they can access the computer. Alternatively, you can create an account with RemotePC and then log in to the server to add accounts for easy access later.
The client side
There are two ways to access the RemotePC server from another computer. The first is through the RemotePC program installed on the computer, enter the server's ID and access key to connect and control the server or transfer files. Alternatively, use RemotePC on iOS or Android applications.
Users can receive audio files from remote computers, record what you are doing to a video file, access multiple monitors, transfer files, and chat text. Some of these features are not available if the server and client are running different operating systems.
The following operating systems are supported: Windows 10, 8, 7, Vista, XP, Windows Server 2008, 2003, 2000 and Mac (Snow Leopard and newer).
Download : RemotePC
7. Seecreen

Seecreen (formerly known as Firnass) is an extremely compact free remote access software (500 KB), perfectly suited to users' needs, instant support.
Server side
Open the program on the computer to control. After creating an account and logging in, you can add other users to the menu by email address or username. Add the client in the " Unattended " section for unattended access. To connect, just share the ID and password with the client.
The client side
In order to connect to the server using Seecreen, users need to enter the server ID and password. When two computers are paired, you can start calling or sharing screens, separate windows or part of the screen. When sharing screens, you can record session access, transfer files and run remote commands. Screen sharing must be started from the client computer. Seecreen does not support clipboard synchronization.
Seecreen is a JAR file that uses Java to run, it supports all versions of Windows, as well as Mac and Linux operating systems.
Download : Seecreen
8. Chrome Remote Desktop

Chrome Remote Desktop is a Google Chrome browser extension, allowing you to set up your computer for remote access from any other Chrome browser.
Server side
You need to install this extension in Google Chrome and then authorize remote access to that computer via your personal PIN. To create a PIN you need to log in to your Google account like Gmail or YouTube login information.
The client side
To connect to the server browser, log in to a different Chrome browser with the same credentials and install the same extension. Because you are logged in, it is easy to see the names of other computers, just select it and start remote access.
There are file shares, simple copy / paste implementation, but no advanced settings in Chrome Remote Desktop like other remote computer control programs on this list. However, it is very easy to configure and allows users to control and view computers from another Chrome browser.
Because Chrome Remote Desktop runs entirely in the Google Chrome browser, it can work with any operating system using Chrome, including Windows, Mac, Linux and, of course, Chromebooks.
- Control remote computers with Chrome web browser
Download : Chrome Remote Desktop
9. AnyDesk
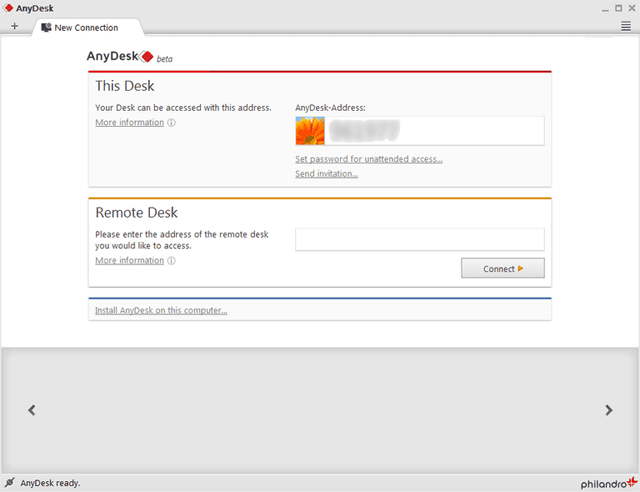
AnyDesk is a remote control software that can install or run a portable version.
Server side
Launch AnyDesk on the computer you want to connect to and write to AnyDesk-Address or set the password manually. When the client connects, the server will be asked to allow or disallow audio, control, clipboard, and keyboard / mouse lock capabilities.
The client side
On another computer, run AnyDesk and then enter the server's AnyDesk address in the Remote Desk section . If you have set up unattended access in the settings, the client does not need to wait for the server to accept to connect.
AnyDesk can enter full screen mode, balancing the quality and speed of connection, transferring files and sounds, clipboard synchronization, running shortcuts and capturing remote desktop screenshots. AnyDesk works with Windows (from Windows 10 to Windows XP), macOS and Linux.
Download : AnyDesk
10. LiteManager

LiteManager is a remote access program and it is like Remote Utilities. However, unlike Remote Utilities, which can control a total of only 10 computers, LiteManager supports up to 30 slots to store and connect to remote computers, and also has many other useful features. .
Server side
Computers that need to access must install LiteManagerFree - Server.msi, contained in ZIP file downloads. There are many ways to connect to the server such as via IP address, computer name, or an ID.
The easiest way to set up is to right-click the server program in the notification area of the taskbar, select Connect by ID , delete the existing content and click Connected to create a new ID.
The client side
Another program, called Viewer, is installed for the client to connect to the server. To connect, enter the host computer ID created in Connect by ID in the Connection menu .
After connecting, the client can perform all kinds of tasks, like Remote Utilities, such as working with multiple monitors, transferring files, full control or read-only access to computers Other, run remote task manager, launch remote files and programs, get audio files, edit registry, text chat, etc. LiteManager works on Windows 10, 8, 7, Vista and XP
Download : LiteManager
11. Comodo Unite

Comodo Unite is another free remote access tool that creates secure VPN connections between computers. When VPN is set up, you can remotely access applications and files through client software.
Server side
Install Comodo Unite program on the computer you want to control and then create an account.
The client side
To connect to a Comodo Unite server, just install the same software and then log in with the same username and password. To transfer files the user must start a conversation, it is not as easy as other software on this list. However, making a chat here is very safe because there is a VPN connection. Comodo Unite works on Windows 10.8, 7, Vista and XP (32-bit and 64-bit versions).
Download : Comodo Unite
12. ShowMyPC
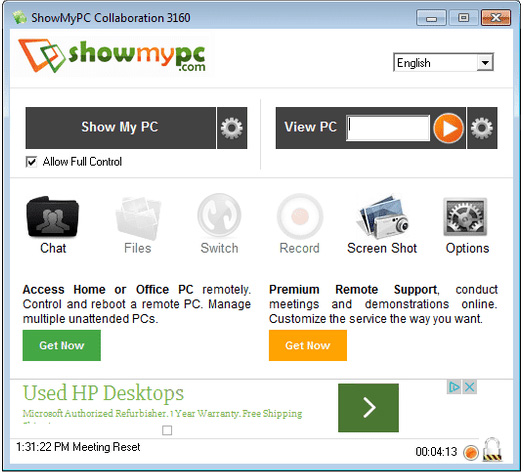
ShowMyPC is a free portable software that controls a remote computer similar to UltraVNC but uses a password to create a connection instead of an IP address.
Server side
Run the ShowMyPC software on your computer and then select Show My PC to get a unique ID number called Share Password . This ID is the number you have to share with others so they can connect to the server.
The client side
Open the same ShowMyPC program on the client computer and enter the ID from the server program to create the connection. In addition, users can access the ShowMyPC website (in the "View PC" box) and run a Java version of the program on the browser, enter the ID address and connect.
It has options such as sharing webcams via web browsers and scheduled meetings, allowing someone to connect to your computer via a personal web link that launches the Java version of ShowMyPC. The ShowMyPC client can only send some shortcuts to the server. It works on all versions of Windows.
Download : ShowMyPC
13. join.me

Join.me is a remote computer access program from manufacturer LogMeIn, providing quick access to another computer via an Internet browser.
Server side
To connect remotely, users need to download and run the join.me software, which allows to display the entire computer or just an application in the Start section.
The client side
Remote viewers only need to enter join.me personal code into their own settings in Joint section. Join.me supports full screen mode, calls, text chat, multiple screens and allows up to 10 people to view the screen at the same time.
In addition, the client can access the join.me homepage to enter the server's code without downloading any software, the code must be entered in the " JOIN MEETING " box. Join.me is available for all Windows and Mac versions.
Download : Join.me
14. DesktopNow

DesktopNow is a free remote access program from NCH Software. After forwarding the correct port number in the router and registering a free account, you can access the computer from anywhere through a web browser.
Server side
The computer needs to install DesktopNow software. When the program is launched for the first time, the user must enter the email and password to be able to use the same information on the client side.
The server can configure the router to forward the appropriate port number or select cloud access during the installation process to connect directly to the client.
The client side
The client only needs to access the server through a web browser. If the router is configured to forward port numbers, the client will use the server's IP address to connect. If you choose to access via the cloud, a specific link will be sent to the client. DesktopNow has an excellent file sharing feature that allows downloading of shared files remotely in an easy-to-use file browser.
There is no dedicated application to connect to DesktopNow from a mobile device. However, the website is optimized for mobile phones, so you can view shared files easily. Windows 10, 8, 7, Vista and XP all support DesktopNow, including 64-bit versions.
Download : DesktopNow
15. BeamYourScreen

Another free portable remote access software is BeamYourScreen. This software works like other software on this list by providing the ID number to connect.
Server side
BeamYourScreen server uses BeamYourScreen for Organizers (Portable) program. Since this is portable software, there is no need to install it, just run it and connect.
In addition, it has an installed version called BeamYourScreen for Organizers (Installation). Just click the Start Session button to connect. You will receive some shared access sessions with other machines to connect.
The client side
The client can also install the Portable version or the installed version of BeamYourScreen, but there is a dedicated program called BeamYourScreen for Participants, which is a small executable file that can be launched similarly to the program. portable.
Enter the server session number in the Session ID section to start the connection. After connecting, you can control the screen, share text clipboard, files, and chat text.
A pretty unique thing about BeamYourScreen is that you can share IDs with multiple people to join and look at the same screen. You can even go to Go.beamyourscreen.com to view the server screen without installing any software.
BeamYourScreen works with all versions of Windows, Windows Server 2008 and 2003, Mac and Linux.
Download : BeamYourScreen
Where is LogMeIn?
Unfortunately, LogMeIn, LogMeIn Free's free products, no longer exist. This is one of the more popular free remote access services, so unfortunately it is no longer supported. However, there are many other great remote access software on this list to choose from.
See more:
- Ways to access and control your computer remotely
- Access and control remote computers with iPhone phones
- How to use ASUS Remote Link to control remote Windows computers
You should read it
- How to control a remote computer with AnyDesk Remote
- Invite to download and experience AnyDesk Remote, a free application that supports remote control of smartphones for smartphones
- Control remote computers with Chrome web browser
- Where to buy TV control, how to buy it well?
- 10 applications to help 'cricket' control remote computers
- How to use Ultraviewer to control remote computers
- 8 best ways to control Kodia remotely
- How to control a remote computer by phone with AnyDesk Remote
- Instructions for installing TeamViewer to control remote computers
- How to set up a Kodi remote control
- How to use AnyDesk Remote to control remote computers
- How to use ASUS Remote Link to control remote Windows computers






 How to control a remote computer with UltraViewer for free
How to control a remote computer with UltraViewer for free 10 applications to help 'cricket' control remote computers
10 applications to help 'cricket' control remote computers Top best free remote computer control software
Top best free remote computer control software Top 21 free remote control software
Top 21 free remote control software Invite to download and experience AnyDesk Remote, a free application that supports remote control of smartphones for smartphones
Invite to download and experience AnyDesk Remote, a free application that supports remote control of smartphones for smartphones 8 best ways to control Kodia remotely
8 best ways to control Kodia remotely