Invite to download and experience AnyDesk Remote, a free application that supports remote control of smartphones for smartphones
AnyDesk Remote is a remote support tool for accessing, connecting and controlling computers (Windows, Mac) for smartphones, allowing users to share content on a computer / mobile screen, Entertainment support (music playback, video), keyboard and mouse control, file search . data transfer between two computers. In addition, AnyDesk Remote supports controlling mobile devices with extremely fast response speed.
AnyDesk Remote is really a new choice for controlling remote computers.
 Invite to download and experience AnyDesk Remote, a free application that supports remote control of smartphones for smartphones Picture 1
Invite to download and experience AnyDesk Remote, a free application that supports remote control of smartphones for smartphones Picture 1
Outstanding features of AnyDesk Remote:
- Multi-platform support: AnyDesk Remote supports multiple platforms and operating systems such as Windows, Linux, FreeBSD, Mac OS, iOS, Android and especially completely free.
- Outstanding performance: AnyDesk Remote is built on the advanced DeskRT source code so it has fast data transfer rate, frame rate up to 60 frames per second, low latency.
- Connection security: AnyDesk Remote is equipped with standard security system commonly used in bank security systems.
 Invite to download and experience AnyDesk Remote, a free application that supports remote control of smartphones for smartphones Picture 2
Invite to download and experience AnyDesk Remote, a free application that supports remote control of smartphones for smartphones Picture 2
Note:
AnyDesk Remote only supports sharing the display to allow users to perform instructions or view the same content displayed on the target device. This means that users cannot use this application to perform the same control operations from mobile phones to computers.
How to use AnyDesk Remote to control Windows computers from Android smartphones. With other devices, take the same steps.
Step 1: Visit the link below to download and install applications on smartphones and computers.
- AnyDesk remote PC / Mac control on Android
- AnyDesk remote PC / Mac control on iOS
- AnyDesk remote PC / Mac control on Windows
- AnyDesk remote PC / Mac control on Mac
- AnyDesk remote PC / Mac control on Linux
- AnyDesk remote PC / Mac control on FreeBSD
Step 2: Open AnyDesk Remote on both phones and computers.
 Invite to download and experience AnyDesk Remote, a free application that supports remote control of smartphones for smartphones Picture 3
Invite to download and experience AnyDesk Remote, a free application that supports remote control of smartphones for smartphones Picture 3  Invite to download and experience AnyDesk Remote, a free application that supports remote control of smartphones for smartphones Picture 4
Invite to download and experience AnyDesk Remote, a free application that supports remote control of smartphones for smartphones Picture 4
Step 3: Enter the address in the Remote Disk section provided by AnyDesk Remote on the phone application for the computer. Click Connect to send the connection request to the computer.
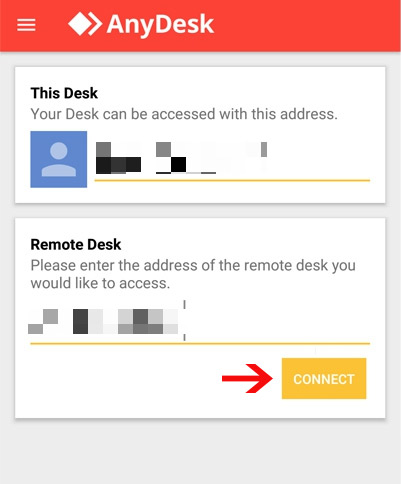 Invite to download and experience AnyDesk Remote, a free application that supports remote control of smartphones for smartphones Picture 5
Invite to download and experience AnyDesk Remote, a free application that supports remote control of smartphones for smartphones Picture 5  Invite to download and experience AnyDesk Remote, a free application that supports remote control of smartphones for smartphones Picture 6
Invite to download and experience AnyDesk Remote, a free application that supports remote control of smartphones for smartphones Picture 6
Step 4: On the computer, press the Accept button to accept the connection and allow the phone to access and control the remote computer.
 Invite to download and experience AnyDesk Remote, a free application that supports remote control of smartphones for smartphones Picture 7
Invite to download and experience AnyDesk Remote, a free application that supports remote control of smartphones for smartphones Picture 7
Step 5: Press + hold on the square icon on the screen, swipe left with the corresponding control operation you want to use.
 Invite to download and experience AnyDesk Remote, a free application that supports remote control of smartphones for smartphones Picture 8
Invite to download and experience AnyDesk Remote, a free application that supports remote control of smartphones for smartphones Picture 8
You can refer to the application to support computer control (Windows / Mac) for smartphones below:
- Top 15 free remote computer control tools
- How to use Ultraviewer to control remote computers
- How to control and access computers by phone with Microsoft Remote Desktop
You should read it
- How to control a remote computer by phone with AnyDesk Remote
- How to control a remote computer with AnyDesk Remote
- Top 15 free remote computer control tools
- How to use AnyDesk Remote to control remote computers
- How to set up a Kodi remote control
- 8 best ways to control Kodia remotely
- How to use ASUS Remote Link to control remote Windows computers
- Where to buy TV control, how to buy it well?
- 10 applications to help 'cricket' control remote computers
- How to use Ultraviewer to control remote computers
- Control remote computers with Chrome web browser
- Instructions for installing TeamViewer to control remote computers
May be interested

Summary of high quality movie viewing websites in Vietnam

How to use File Viewer Plus 3 to open all file formats

Invite to download Wallp Stock Wallpapers, the default background image download application on many smartphones

Download Blacker, the app provides a black wallpaper for AMOLED monitors, completely free

How to schedule and event with Calbot Windows 10

Fees and how to switch networks keep the number of the network






 What is AnyDesk? Is AnyDesk software really safe?
What is AnyDesk? Is AnyDesk software really safe? How to control a remote computer by phone with AnyDesk Remote
How to control a remote computer by phone with AnyDesk Remote Link download AnyDesk 5.5.3
Link download AnyDesk 5.5.3 How to use AnyDesk Remote to control remote computers
How to use AnyDesk Remote to control remote computers How to control a remote computer with AnyDesk Remote
How to control a remote computer with AnyDesk Remote How to install and use AnyDesk on Linux
How to install and use AnyDesk on Linux