How to Use Remote Desktop on Windows 7
Turn on Remote Desktop
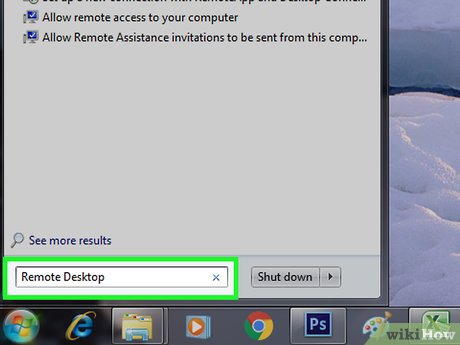
You need to make sure that your computer is eligible to enable Remote Desktop. To enable Remote Desktop, you must log in to an administrator account with a password set.
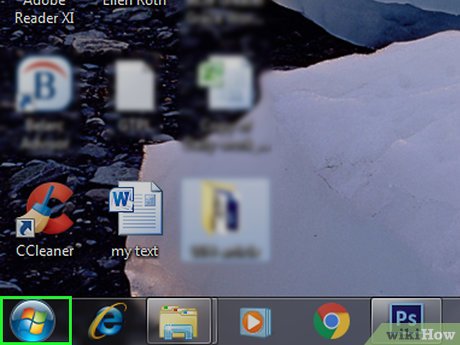
Open Start . Click the multicolored Windows icon located in the lower left corner of the screen. The Start menu will pop up.
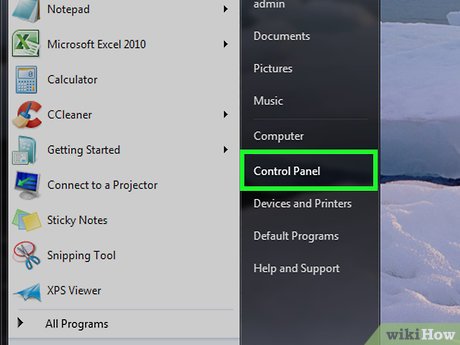
Click Control Panel to the right of the Start menu. The Control Panel window will appear.

Set the "View by" option to "Large icons". Click the "View by:" drop-down box in the upper right of the Control Panel window, then select Large icons in the drop-down menu that appears.
Skip this step if the "Large icons" option is showing next to the "View by:" heading.

Click the System heading . It's near the bottom of the window.
You may need to scroll down to see this option.

Click Remote settings . This link is in the upper left corner of the window. A new window will open.

Check the box "Allow Remote Assistance connections to this computer". Options are at the top of the new window.
If you don't see this option, first make sure you're in the right tab by clicking Remote at the top of the window.
Skip this step if the option is already checked.

Check the box "Allow connections from computers running any version of Remote Desktop". The option is in the middle of the pop-up window. This allows you to connect this computer to any computer running Remote Desktop (such as a Windows 10 computer) in the future.
Skip this step if the option is already checked.

Add users if necessary. If you want to allow Remote Desktop to access other user accounts on the target computer:
Click Select Users… (Select users).
Click Add .
Click Advanced… (Advanced).
Click Find Now.
Scroll down in the bottom pane of the window and double-click the user name you want to add.
Click OK at the top of the two windows that open.

Click OK at the bottom of the window. Your settings will be saved and Remote Desktop on the target computer will activate.
Enable Remote Desktop in Firewall settings

Click Control Panel Home . This link is in the upper left corner of the window. You will return to the main Control Panel window.
If you closed Control Panel, reopen it before continuing.

Click Windows Firewall from the Control Panel options list.

Click Allow an app or feature through Windows Firewall. This link is in the upper left corner of the page.

Click Change settings . This option is at the top of the page, just above the program list in the middle.

Scroll down and check the "Remote Desktop" box. The option is located under "R" in the program list. Remote Desktop will be allowed to access Windows Firewall.

Click OK at the bottom of the window. Your changes will be saved.
Find the address of the target computer

Consider setting up a static IP address. This is not required but will be convenient for you. A static IP address will not change when the router disconnects or when the computer reconnects to the network, meaning the IP address you find now will still work later; If you don't use a static IP address, you will have to find the target computer's IP address again every time you want to connect. To set up a static IP address, you need to access your router's settings:
Find the router's IP address.
Access your router's IP address using a web browser and log in to your account if required.
Find the list of connected computers and select your computer.
Create a static IP address by clicking the clock icon or similar.
Wait for the router to reboot.

Open a web browser. On the target computer, you click or double-click the web browser's application icon (for example, Chrome).

Open WhatIsMyIP. Visit https://www.whatismyip.com/ on the target computer's web browser.

Find your public IP address. Next to the "Your Public IPv4 is" heading at the top of the page, you will find the public IP address of the target computer.

Log out of the target computer. Click Start , click the check mark in the lower right corner of the Start menu and select Log off . At this point, you can proceed to connect the target computer to another Windows 7 computer.
Connect via Remote Desktop

Open Start on another computer. Click the Windows icon in the lower left corner of the screen.

Click the search bar at the bottom of the Start menu.

Find Remote Desktop. Knock remote desktopon. You will see a list of results appear in the Start window.

Click Remote Desktop Connection. It's at the top of the list of results in the Start menu. The Remote Desktop window will open.
Maybe you can just click Remote Desktop here.

Enter the IP address of the target computer. Click the "Computer" text box in the middle of the Remote Desktop window, then enter the target computer's public IP address.

Click Connect . It's at the bottom of the window.

Enter the target computer's login information. When asked, enter the administrator name and password of the account with which you enabled Remote Desktop.
If you have added other users to Remote Desktop, you can enter their credentials to access this account.

Click OK at the bottom of the window. The computer will connect to the target computer, however this process may take several minutes to complete; After the second computer's screen appears on Remote Desktop, you can use the remote computer as you like.
You should read it
- Troubleshoot Remote Desktop problems
- 6 ways to disable Remote Desktop on Windows 11
- How to enable and use Remote Desktop on Windows 11
- How to Hear Audio from the Remote PC when Using Remote Desktop
- Leaks information about Microsoft's new Remote Desktop application
- Steps to Fix the error that cannot be copied and pasted into the Remote Desktop session
- Remote Desktop controls other computers in the LAN
- How to Use Remote Desktop in Windows 7
May be interested
- Install Remote Desktop Web Connection on Windows XP
 remote desktop web connection is an optional world wide web service component of the internet information services group that is integrated by default in windows xp pro, windows 2000, and windows server 2003 operating systems.
remote desktop web connection is an optional world wide web service component of the internet information services group that is integrated by default in windows xp pro, windows 2000, and windows server 2003 operating systems. - Leaks information about Microsoft's new Remote Desktop application
 microsoft is actively deploying the new remote desktop client, optimized for their windows virtual desktop ...
microsoft is actively deploying the new remote desktop client, optimized for their windows virtual desktop ... - Setting up and connecting Remote Desktop in Windows 7
 microsoft's remote desktop manager feature in windows 7 can easily allow users to connect from one computer to another in the same network, and share documents, documents ... in the article below, we will show you a few basic steps in the process of setting up and using this feature in windows 7.
microsoft's remote desktop manager feature in windows 7 can easily allow users to connect from one computer to another in the same network, and share documents, documents ... in the article below, we will show you a few basic steps in the process of setting up and using this feature in windows 7. - Troubleshoot Remote Desktop problems
 remote desktop allows remote connection to your computer using the rdp protocol. however, when connecting you have some problems, read the following article.
remote desktop allows remote connection to your computer using the rdp protocol. however, when connecting you have some problems, read the following article. - 10 ways to open the Remote Desktop Connection tool in Windows 11
 remote desktop connection is windows 11's built-in application for connecting to remote computers. you can use it to remotely access another pc, which is useful for personal or support-related use.
remote desktop connection is windows 11's built-in application for connecting to remote computers. you can use it to remotely access another pc, which is useful for personal or support-related use. - Activate Remote Desktop in Vista and Windows 7
 in windows operating system, remote desktop function allows you to access remote systems via your local network or internet. this function is especially useful for network managers, administrators can access the screen of all remote computers and do whatever they want.
in windows operating system, remote desktop function allows you to access remote systems via your local network or internet. this function is especially useful for network managers, administrators can access the screen of all remote computers and do whatever they want. - How to Remove Chrome Remote Desktop on Windows
 chrome remote desktop is a remote desktop app that allows users to remotely control another computer. it is developed by google and requires google chrome with chrome remote desktop as an extension. it's a good software to have, but if...
chrome remote desktop is a remote desktop app that allows users to remotely control another computer. it is developed by google and requires google chrome with chrome remote desktop as an extension. it's a good software to have, but if... - Configure Windows Remote Desktop from the command line
 in this article, i will show you how to use windows remote desktop (mstsc.exe) from the command line to connect to remote servers from saved shortcuts or other options.
in this article, i will show you how to use windows remote desktop (mstsc.exe) from the command line to connect to remote servers from saved shortcuts or other options. - Instructions for using Chrome Remote Desktop application on Android
 the chrome remote desktop application that google has just released allows you to control a windows or mac computer using an android device. here's how to read how to use the chrome remote desktop application for android that has just been released by google in the past few days.
the chrome remote desktop application that google has just released allows you to control a windows or mac computer using an android device. here's how to read how to use the chrome remote desktop application for android that has just been released by google in the past few days. - Remote Desktop controls other computers in the LAN
 use remote desktop to start a remote connection. remote desktop is a great way to work all computer systems from a central computer.
use remote desktop to start a remote connection. remote desktop is a great way to work all computer systems from a central computer.










 How to Use Regedit
How to Use Regedit How to Use Microsoft Paint in Windows
How to Use Microsoft Paint in Windows How to Use System Restore on Windows 7
How to Use System Restore on Windows 7 How to Copy Files in Command Prompt
How to Copy Files in Command Prompt How to Record Screen Video on Windows 7
How to Record Screen Video on Windows 7 How to Type Hindi on PC
How to Type Hindi on PC