How to Enable Control‐Alt‐Delete on Logon
Method 1 of 2:
Using a Special Command
-
 Press ⊞ Win+R. This opens the Run box.
Press ⊞ Win+R. This opens the Run box. -
 Type
Typenetplwiz. Then press ↵ Enter. This will take you to an advanced control panel that allows you to customize user account settings. -
 Under the Advanced tab, select the checkbox "Require users to press Control-Alt-Delete". Then click Apply or OK.
Under the Advanced tab, select the checkbox "Require users to press Control-Alt-Delete". Then click Apply or OK. -
 Lock your computer. Press ⊞ Win+L.
Lock your computer. Press ⊞ Win+L. -
 Press Control+Alt+Delete to unlock your computer. On tablets without keyboards, press either ⊞ Win+Power or Power+Volume down.
Press Control+Alt+Delete to unlock your computer. On tablets without keyboards, press either ⊞ Win+Power or Power+Volume down.
Method 2 of 2:
Using the Security Policy Editor
-
 Press ⊞ Win+R. This opens the Run box.
Press ⊞ Win+R. This opens the Run box. -
 Type
Typesecpol.mscto open the security policy editor. Here, you will be able to manage all sorts of group policies and modify some registry keys without breaking your computer. -
 Select "Security options" under "Local policies". Then search for a policy named "Interactive logon: Do not require CTRL+ALT+DEL".
Select "Security options" under "Local policies". Then search for a policy named "Interactive logon: Do not require CTRL+ALT+DEL". -
 Right click on the policy, then choose Properties. You can also double click to open the properties.
Right click on the policy, then choose Properties. You can also double click to open the properties. -
 Choose the "Disabled" radio box. Then click Apply or OK. Once doing that, you will not be able to use the
Choose the "Disabled" radio box. Then click Apply or OK. Once doing that, you will not be able to use thenetplwizcommand. You will have to choose "Enabled" in these properties to disable Control-Alt-Delete. -
 Lock your computer. Press ⊞ Win+L.
Lock your computer. Press ⊞ Win+L. -
 Press Ctrl+Alt+Del to unlock your computer. On tablets without keyboards, press either ⊞ Win+Power or Power+Volume down.
Press Ctrl+Alt+Del to unlock your computer. On tablets without keyboards, press either ⊞ Win+Power or Power+Volume down.
3.9 ★ | 11 Vote
You should read it
- Pocket the address to buy the best French Press French coffee maker
- How to Boot into Safe Mode on Mac OS X or Windows
- How to Boot a Computer from a CD
- How to press the Sino audio wall wire
- A close-up of the 1-pound 24K gold-molded hydraulic press machine
- How to Install Windows Using a CD
- Fix some common computer errors - Part 2
- How to Close a Program That Is Not Responding in Windows 7
May be interested
- How to fix Logon errors, restrict user accounts
 this article explains how to fix remote computer connection errors when there is no password.
this article explains how to fix remote computer connection errors when there is no password. - How to enable DNS over HTTPS for all apps in Windows 10
 enabling windows 10's system-level doh will enable dns over https for all browsers installed on pcs that support it, along with any other internet-based program that might use it now or in future.
enabling windows 10's system-level doh will enable dns over https for all browsers installed on pcs that support it, along with any other internet-based program that might use it now or in future. - How to Enable DNS over HTTPS for All Apps in Windows 11
 enabling windows 11's system-level doh will enable dns over https for all browsers and internet-facing apps on your computer.
enabling windows 11's system-level doh will enable dns over https for all browsers and internet-facing apps on your computer. - Steps to enable TPM 2.0 to install WINdows 11
 windows 11 will require a tpm 2.0 chip (trusted platform module) when installing, this article guides you to enable tpm 2.0 in the bios to meet this requirement.
windows 11 will require a tpm 2.0 chip (trusted platform module) when installing, this article guides you to enable tpm 2.0 in the bios to meet this requirement. - How to Enable JavaScript
 this article shows you how to enable javascript in your computer's browser, which allows the browser to load and display certain things--such as videos or animations--on some web pages. you can enable javascript if you're using chrome on desktop and android, safari on mac and iphone, firefox on desktop, and microsoft edge and internet explorer on windows. once enabled, you will fix the error and no longer see javascript-related messages.
this article shows you how to enable javascript in your computer's browser, which allows the browser to load and display certain things--such as videos or animations--on some web pages. you can enable javascript if you're using chrome on desktop and android, safari on mac and iphone, firefox on desktop, and microsoft edge and internet explorer on windows. once enabled, you will fix the error and no longer see javascript-related messages. - Activate foreign keys in SQL Server
 this article explains how to enable a foreign key created in sql server.
this article explains how to enable a foreign key created in sql server. - How to enable private WiFi on iPhone
 enabling private wifi on iphone assigns your iphone a random mac address when you connect to a network, avoiding revealing your activities. here's how to enable private wifi on iphone.
enabling private wifi on iphone assigns your iphone a random mac address when you connect to a network, avoiding revealing your activities. here's how to enable private wifi on iphone. - How to Enable JavaScript on a Mac
 this wikihow teaches you how to enable javascript in safari, google chrome, and mozilla firefox when you're using a mac. javascript is enabled by default in most modern web browsers, so you shouldn't have to enable it unless you've turned...
this wikihow teaches you how to enable javascript in safari, google chrome, and mozilla firefox when you're using a mac. javascript is enabled by default in most modern web browsers, so you shouldn't have to enable it unless you've turned... - How to unlock your PC with a smartphone
 how to unlock the computer with the help of smartphones? you will need a rohos logon key software installed on your smartphone and computer to access your computer.
how to unlock the computer with the help of smartphones? you will need a rohos logon key software installed on your smartphone and computer to access your computer. - How to enable automatic HTTPS on Edge
 visiting secure websites is an essential internet habit to protect your personal data from bad content. you can do this in microsoft edge by turning on automatic https
visiting secure websites is an essential internet habit to protect your personal data from bad content. you can do this in microsoft edge by turning on automatic https
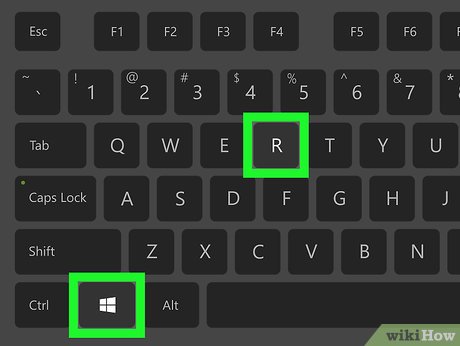
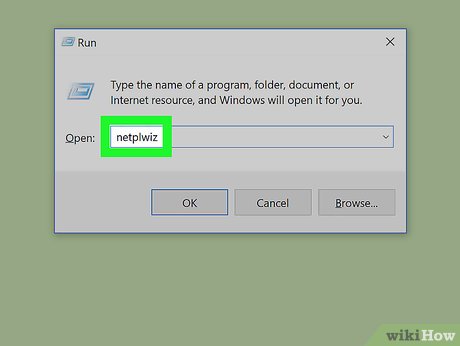
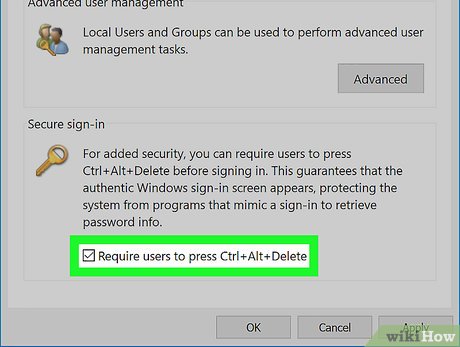
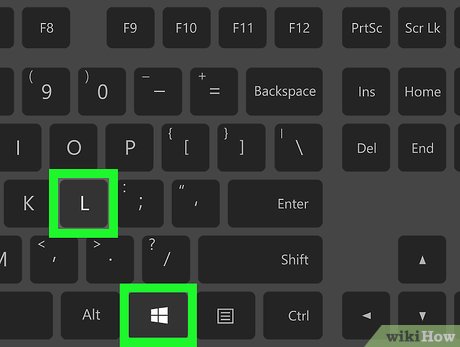
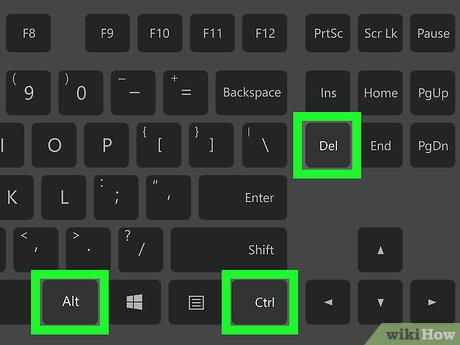

















 How to Type Emojis on Windows 8 and Later
How to Type Emojis on Windows 8 and Later How to Install Windows NT 3.51
How to Install Windows NT 3.51 How to Maintain the Speed of a Freshly Installed Windows OS
How to Maintain the Speed of a Freshly Installed Windows OS How to Launch a Microsoft Windows Application
How to Launch a Microsoft Windows Application How to Always Run a Program As an Administrator on Windows
How to Always Run a Program As an Administrator on Windows How to Copy a DVD on a Windows Computer
How to Copy a DVD on a Windows Computer