How to Hear Audio from the Remote PC when Using Remote Desktop
Method 1 of 2:
Using the Remote Desktop Mobile App
-
 Download and open the Microsoft Remote Desktop app. Press 'Free' to download and 'Open' once the installation completes.
Download and open the Microsoft Remote Desktop app. Press 'Free' to download and 'Open' once the installation completes.- Android and iOS versions of the app can be acquired from their respective app stores.
- Android has a few third party remote desktop apps like RemoteToGo that will function similarly. However these apps are not officially supported by Windows Remote Desktop Connection.
-
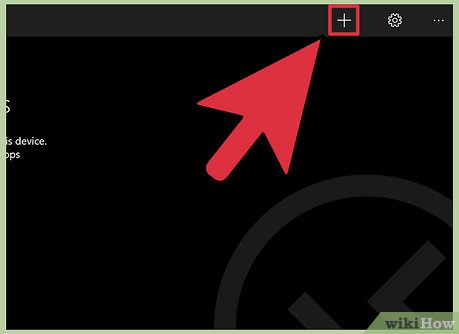 Tap the '+' button. This button is located at the bottom of the screen and takes you to the 'Add Desktop' page.
Tap the '+' button. This button is located at the bottom of the screen and takes you to the 'Add Desktop' page. -
 Tap 'Advanced'. This button is located at the top of the page and takes you to a list of optional settings.
Tap 'Advanced'. This button is located at the top of the page and takes you to a list of optional settings. -
 Tap the 'Sound' dropdown menu and select 'Play on this device'. You can also set the sound to play on the remote device or play no sound at all from this menu.[2]
Tap the 'Sound' dropdown menu and select 'Play on this device'. You can also set the sound to play on the remote device or play no sound at all from this menu.[2] -
 Tap 'General'. This takes you back to the page with the connection credentials.
Tap 'General'. This takes you back to the page with the connection credentials. -
 Enter the login credentials for the remote computer. The username is either the name of the computer to which you want to connect or its IP address. The password is its login password.
Enter the login credentials for the remote computer. The username is either the name of the computer to which you want to connect or its IP address. The password is its login password.- You can view your computer's name by going to 'Control Panel > All Control Panel Items > System' on the computer if you don't know it.
- You can find the computer's IP address by typing 'ipconfig' into the command line on your computer.
- Tap the disk icon to save the remote profile for future use.
-
 Tap 'Connect'. This button is located at the bottom of the screen and will initialize the remote desktop connection.
Tap 'Connect'. This button is located at the bottom of the screen and will initialize the remote desktop connection. -
 Test the remote computer's audio. Once the remote desktop appears on your local display, tap the speaker icon in the lower right taskbar to open the sound controls. Adjust the volume and you will hear a chime confirming the change.
Test the remote computer's audio. Once the remote desktop appears on your local display, tap the speaker icon in the lower right taskbar to open the sound controls. Adjust the volume and you will hear a chime confirming the change.
Method 2 of 2:
Using Remote Desktop Connection
-
 Start the Remote Desktop Client. Press ⊞ Win and enter 'Remote Desktop Connection' into the search bar. Click the listing in the search results to launch.
Start the Remote Desktop Client. Press ⊞ Win and enter 'Remote Desktop Connection' into the search bar. Click the listing in the search results to launch.- Microsoft also supports a Mac client that will function similarly.
-
 Click the "Options" button. This button is located at the bottom of the window and will expand the window to display a number of tabs.
Click the "Options" button. This button is located at the bottom of the window and will expand the window to display a number of tabs. -
 Click "Local Resources". This tab is located near to the right of the default 'General' tab.
Click "Local Resources". This tab is located near to the right of the default 'General' tab. -
 Click 'Settings…' under the Remote Audio header. A popup window with audio options will appear.
Click 'Settings…' under the Remote Audio header. A popup window with audio options will appear. -
 Click 'Play on this computer'. You can also choose to play audio from the remote computer or play no audio at all from this menu.
Click 'Play on this computer'. You can also choose to play audio from the remote computer or play no audio at all from this menu. -
 Click 'OK' to save your settings. The popup window will close.
Click 'OK' to save your settings. The popup window will close. -
 Enter the login credentials for the remote computer. The username is either the name of the computer to which you want to connect or its IP address. The password is its login password.
Enter the login credentials for the remote computer. The username is either the name of the computer to which you want to connect or its IP address. The password is its login password.- You can view your computer's name by going to 'Control Panel > All Control Panel Items > System' on the target computer if you don't know it.
- You can find the computer's IP address by typing 'ipconfig' into the command line on the target computer.
- You can click 'Save' in the bottom left to retain the login information for future use.
-
 Click "Connect". This button is located in the lower right of the window and will initialize the remote desktop connection.
Click "Connect". This button is located in the lower right of the window and will initialize the remote desktop connection. -
 Test the remote computer's audio. Once the remote desktop appears on your local display, click the speaker icon in the lower right taskbar to open the sound controls. Adjust the volume and you will hear a chime confirming the change.
Test the remote computer's audio. Once the remote desktop appears on your local display, click the speaker icon in the lower right taskbar to open the sound controls. Adjust the volume and you will hear a chime confirming the change.
4.1 ★ | 11 Vote
You should read it
- Remote Desktop controls other computers in the LAN
- Instructions for activating and using Remote Desktop on Windows 10 computers
- How to Remove Chrome Remote Desktop on Windows
- The difference between Remote Desktop (RDP) and VPN
- Steps to Fix the error that cannot be copied and pasted into the Remote Desktop session
- 6 ways to disable Remote Desktop on Windows 11
- 5 best remote desktop applications for Linux to access remote computers
- How to Use Remote Desktop on Windows 8
May be interested
- How to Get More Effects on Tik Tok
 this wikihow teaches you how to find new effects for your videos on tik tok. you can use effects from other tik tok videos, or you can use effects from other apps and upload that video to tik tok. open the tik tok app on your phone or...
this wikihow teaches you how to find new effects for your videos on tik tok. you can use effects from other tik tok videos, or you can use effects from other apps and upload that video to tik tok. open the tik tok app on your phone or... - How to Convert WMV to MP4
 this wikihow teaches you how to convert a wmv (windows media video) file into an mp4 video file. mp4 files are more universally playable than wmvs, so converting wmvs into mp4s is a logical choice if you want to be able to play your video...
this wikihow teaches you how to convert a wmv (windows media video) file into an mp4 video file. mp4 files are more universally playable than wmvs, so converting wmvs into mp4s is a logical choice if you want to be able to play your video... - How to Uninstall Apps on BlueStacks
 want to get rid of an app on bluestacks? this can be done in two ways i.e. using bluestacks settings or using advanced settings and both of them are quite easy to perform. this article will guide you to uninstall apps on bluestacks. start...
want to get rid of an app on bluestacks? this can be done in two ways i.e. using bluestacks settings or using advanced settings and both of them are quite easy to perform. this article will guide you to uninstall apps on bluestacks. start... - How to Convert MBR to GPT Disk with AOMEI Partition Assistant
 now that mbr has many limitations and gpt has many advantages. why not convert mbr to gpt disk? run aomei partition assistant standard edition. select the data disk(disk 2) you want to convert, right click then select 'convert to gpt disk'...
now that mbr has many limitations and gpt has many advantages. why not convert mbr to gpt disk? run aomei partition assistant standard edition. select the data disk(disk 2) you want to convert, right click then select 'convert to gpt disk'... - How to Install Old PC Games on a New Computer
 if you or your child are pining for the days of 32-bit graphics or floppy drive based dos games, you may have run into trouble when trying to install these oldies-but-goodies on your new computer. this is because your new technology has to...
if you or your child are pining for the days of 32-bit graphics or floppy drive based dos games, you may have run into trouble when trying to install these oldies-but-goodies on your new computer. this is because your new technology has to... - How to Connect the Kindle Fire to the Internet
 the kindle fire tablet can be connected to any wi-fi network so you can browse the web and enjoy the full benefits the kindle fire has to offer. you can connect the kindle fire to your private at-home wi-fi network, or to any other public...
the kindle fire tablet can be connected to any wi-fi network so you can browse the web and enjoy the full benefits the kindle fire has to offer. you can connect the kindle fire to your private at-home wi-fi network, or to any other public...












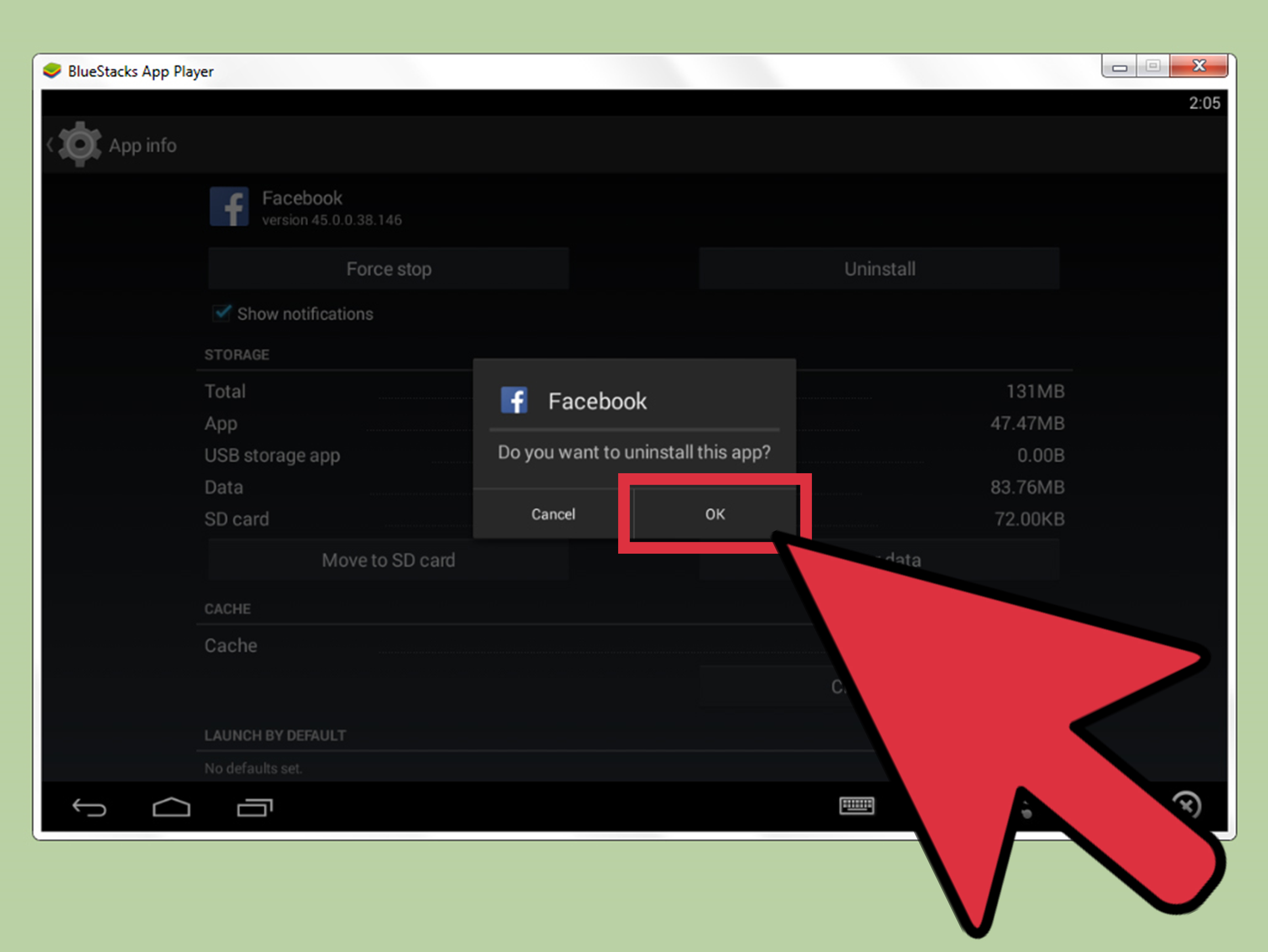



 The difference between Remote Desktop (RDP) and VPN
The difference between Remote Desktop (RDP) and VPN Instructions for activating and using Remote Desktop on Windows 10 computers
Instructions for activating and using Remote Desktop on Windows 10 computers Download GOM Remote: Remote Control App for GOM Player and GOM Audio
Download GOM Remote: Remote Control App for GOM Player and GOM Audio Troubleshoot Remote Desktop problems
Troubleshoot Remote Desktop problems 6 ways to disable Remote Desktop on Windows 11
6 ways to disable Remote Desktop on Windows 11