How to control a remote computer by phone with AnyDesk Remote
AnyDesk is a remote control software with fast speed and multi-platform support (Windows, iOS, Android). If you are using AnyDesk for the first time to control your computer, please read the instructions below!
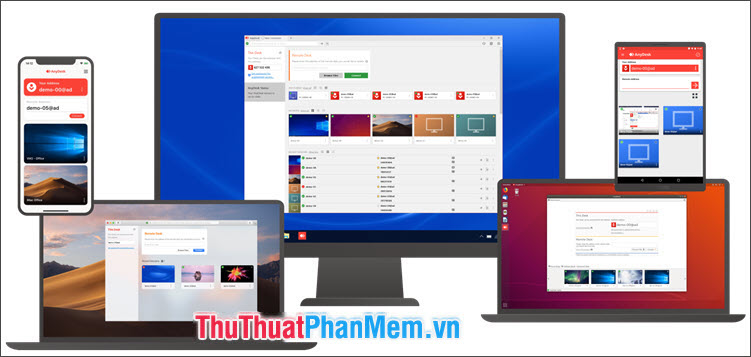
1. Install AnyDesk on phone and computer
To control a remote computer with AnyDesk, follow these instructions:
Step 1: First, your computer must install AnyDesk software. If not already downloaded and installed, please download AnyDesk at https://anydesk.com/en/downloads
Next, you need to install AnyDesk for iOS, Android by following the link:
iOS: https://apps.apple.com/en/app/anydesk/id1176131273?l=en
Android : https://play.google.com/store/apps/details?id=com.anydesk.anydeskandroid&hl=en

Step 2: Open AnyDesk on the computer and remember the software ID code in the left corner of the screen.

Step 3: Go back to the AnyDesk application on the phone and enter the ID code on the computer in the Remote Address field and press the red arrow button to confirm.
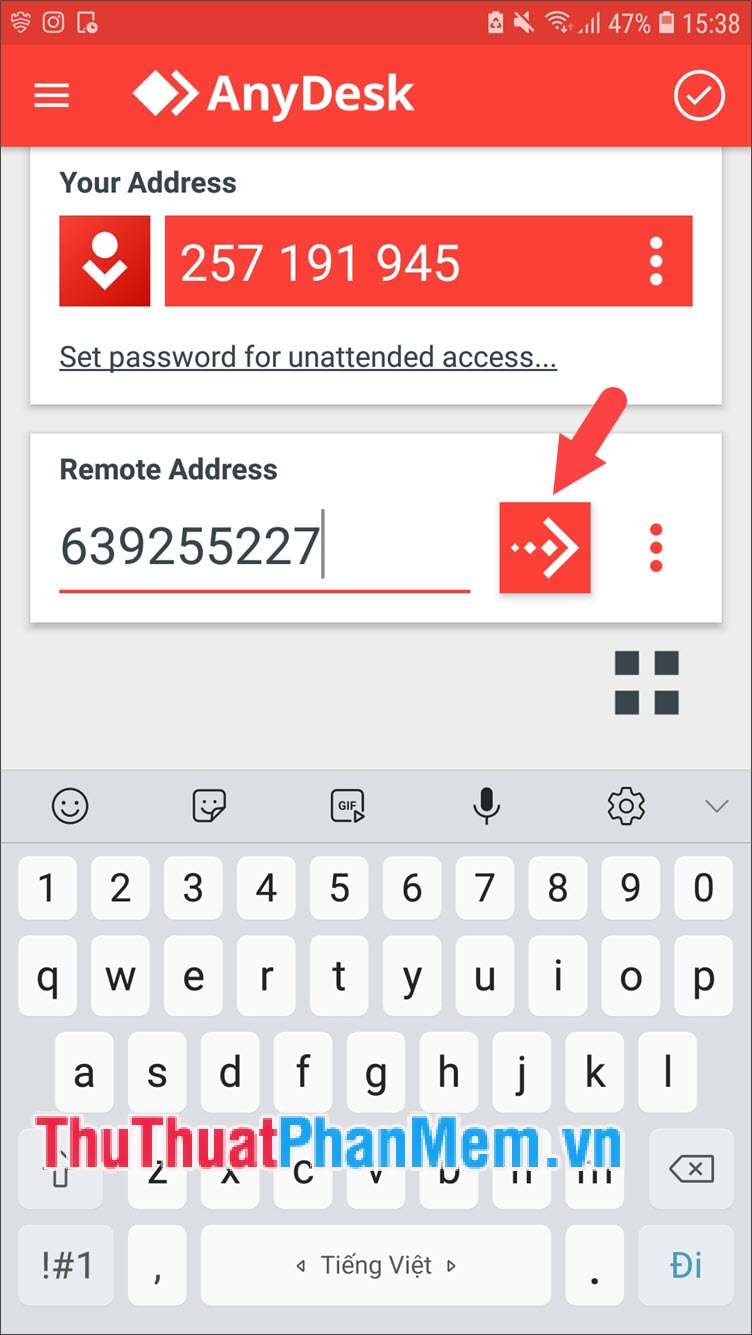
Step 4: Go back to the AnyDesk application on your computer, click Accept to agree.

Next, Windows Firewall will ask us to grant access. You click Allow access to agree.

Step 5: After granting the application permission, we can use AnyDesk on the phone. When you touch the option icon (1) , we have the following options:
(2) Settings: Settings option allows you to fine-tune images, audio, peripherals .
(3) Display Mouse & Keyboard: This option allows you to change input operations such as keyboard and mouse.
(4) Change display mode: Display Fullscreen or just display the phone screen.
(5) Quick actions: This section contains operations such as taking a screenshot, uploading, downloading, or quickly opening Ctrl + Alt + Del .
(6) Disconnect: This option allows you to disconnect between two devices and stop the control.

2. Some useful operations when controlling a computer with AnyDesk via phone
2.1. Change the keyboard input type
You touch the Options button (1) => Keyboard & Mouse (2) With the first option will display functional keyboards such as F1 - F12, Windows, Alt . And the second option will display the normal keyboard for you to type.

2.2. Take screenshots with AnyDesk
To take a screenshot, touch the Option button (1) => touch the quick action icon (2) => Camera icon (3) .
Next, the application requires you to grant access to photos, media . You click Allow (4) to complete.

2.3. Open Ctrl + Alt + Del
To use Ctrl + Alt + Del on AnyDesk, do the following:
You touch the Option icon (1) => Quick actions (2) => The 3-dot symbol (3) to quickly open Ctrl + Alt + Del .
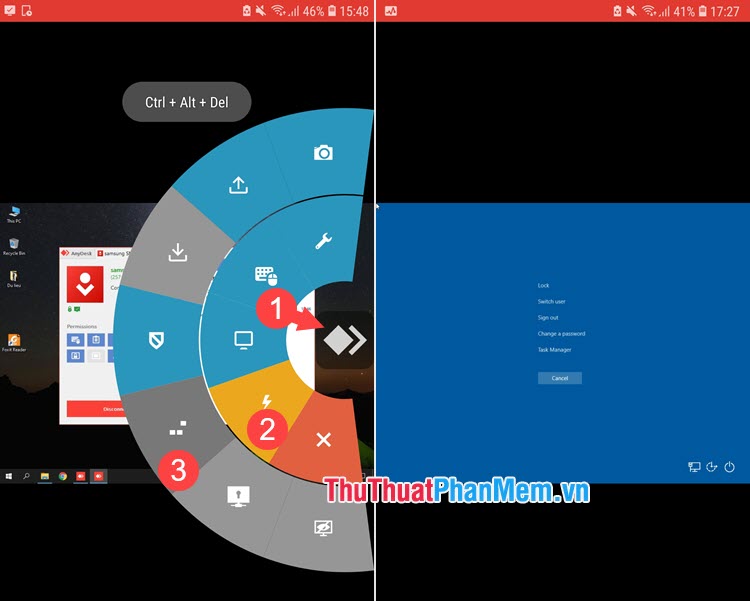
With AnyDesk, we can easily work anytime and anywhere without having to be with the computer, all we need to do is own a smartphone, a compact tablet using Android or iOS operating system and has installed AnyDesk application. If you read the question about the steps in the article, please send feedback, questions to TipsMake in the comment section below!
You should read it
- How to use AnyDesk Remote to control remote computers
- Where to buy TV control, how to buy it well?
- 8 best ways to control Kodia remotely
- How to install and use AnyDesk on Linux
- Top 15 free remote computer control tools
- TV control applications on the phone
- Download GOM Remote: Remote Control App for GOM Player and GOM Audio
- How to set up a Kodi remote control
May be interested
- Top 15 free remote computer control tools
 remote computer control software allows users to control a remote computer with another computer. it is really useful when technical support, file transfer, etc. this article will introduce you to the top 15 best free remote computer control software in 2017.
remote computer control software allows users to control a remote computer with another computer. it is really useful when technical support, file transfer, etc. this article will introduce you to the top 15 best free remote computer control software in 2017. - What is AnyDesk? Differences between AnyDesk and TeamViewer
 what is anydesk? this is software that allows users to connect and control computers remotely. this software possesses many outstanding advantages.
what is anydesk? this is software that allows users to connect and control computers remotely. this software possesses many outstanding advantages. - How to Access Your Windows PC from Your iPad Anywhere
 with microsoft remote desktop, you can control your computer via smartphone to edit data and settings on your computer easily.
with microsoft remote desktop, you can control your computer via smartphone to edit data and settings on your computer easily. - How to control and access computers by phone with Microsoft Remote Desktop
 with microsoft remote desktop, you can control your computer via smartphone to edit data and install on your computer easily.
with microsoft remote desktop, you can control your computer via smartphone to edit data and install on your computer easily. - Set up, control new Android TV Box faster thanks to Android TV Remote Control
 not only for quick data entry, android tv remote control also really becomes a remote control, allowing switching between d-pad, touch-pad and gamepad to adjust content, play games on android tv box.
not only for quick data entry, android tv remote control also really becomes a remote control, allowing switching between d-pad, touch-pad and gamepad to adjust content, play games on android tv box. - How to use ASUS Remote Link to control remote Windows computers
 asus makes one of the most popular android smartphones, sold under the brand name zenfone. asus is known for its many useful applications for android zenfone smartphones and one of them is the asus remote link application. this application is used to control windows computers remotely via android smartphone.
asus makes one of the most popular android smartphones, sold under the brand name zenfone. asus is known for its many useful applications for android zenfone smartphones and one of them is the asus remote link application. this application is used to control windows computers remotely via android smartphone. - Steps to record screen in Anydesk
 anydesk allows you to remotely access another windows, mac, iphone or android device from any location as long as both devices have anydesk installed. another feature of the program is screen recording. this can be very valuable, as the recordings can be used as training material, etc..
anydesk allows you to remotely access another windows, mac, iphone or android device from any location as long as both devices have anydesk installed. another feature of the program is screen recording. this can be very valuable, as the recordings can be used as training material, etc.. - How to set up a Kodi remote control
 perhaps you didn't have a remote control from the beginning, or it was lost during transport. here's how to set up remote control with any media center kodi.
perhaps you didn't have a remote control from the beginning, or it was lost during transport. here's how to set up remote control with any media center kodi. - How to use Ultraviewer to control remote computers
 ultraviewer will also help users to control and support remote computers without having to be in place, making the job much easier and more convenient. the following is a guide to installing and using ultraviewer to control remote computers.
ultraviewer will also help users to control and support remote computers without having to be in place, making the job much easier and more convenient. the following is a guide to installing and using ultraviewer to control remote computers. - Control the remote computer via iPhone or iPod Touch
 in the previous tutorial, we presented the basic steps for setting up a remote computer control system with iphone with remote desktop and rdp lite support software on itunes. and this time, we will continue to introduce you to another application, that is splashtop remote touchpad ...
in the previous tutorial, we presented the basic steps for setting up a remote computer control system with iphone with remote desktop and rdp lite support software on itunes. and this time, we will continue to introduce you to another application, that is splashtop remote touchpad ...










 How to download videos from websites to iPhone is simple
How to download videos from websites to iPhone is simple How to quickly transfer data between iPhone and Android phones
How to quickly transfer data between iPhone and Android phones How to delete all iPhone data when the device is lost
How to delete all iPhone data when the device is lost How to copy photos from iPhone to computer using iTools
How to copy photos from iPhone to computer using iTools Top 3 video color correction applications for iPhone
Top 3 video color correction applications for iPhone How to turn off the feature automatically adjusts screen brightness on iPhone
How to turn off the feature automatically adjusts screen brightness on iPhone