How to Always Run a Program As an Administrator on Windows
Method 1 of 2:
Applications in the Windows (Start) Menu
-
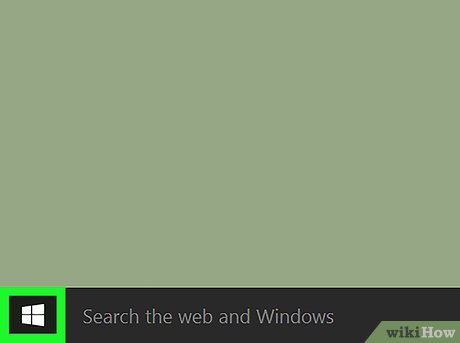 Click themenu. It's usually at the bottom-left corner of the screen.
Click themenu. It's usually at the bottom-left corner of the screen.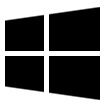
-
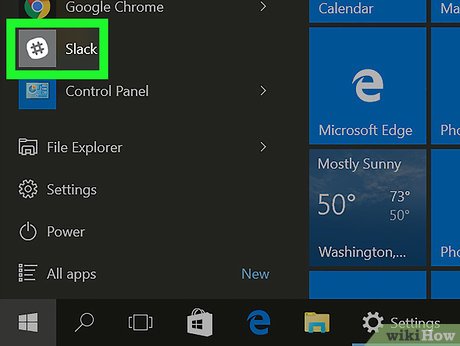 Right-click the application you want to always run as administrator. You'll probably have to scroll down to find it.
Right-click the application you want to always run as administrator. You'll probably have to scroll down to find it.- Depending on your settings, you may also have to click All Apps to see your options.
-
 Click More.
Click More. -
 Click Open file location. This opens a File Explorer folder containing the application.
Click Open file location. This opens a File Explorer folder containing the application. -
 Right-click the application. If there are a lot of files in the folder, you may have to scroll down to find it.
Right-click the application. If there are a lot of files in the folder, you may have to scroll down to find it. -
 Click Properties.
Click Properties. -
 Click the Compatibility tab.
Click the Compatibility tab. -
 Click the box next to 'Run this program as an administrator.' It's at the bottom of the 'Settings' options. A check mark should now appear in the box.
Click the box next to 'Run this program as an administrator.' It's at the bottom of the 'Settings' options. A check mark should now appear in the box. -
 Click OK. The selected application will now run as an administrator every time it is launched.
Click OK. The selected application will now run as an administrator every time it is launched.
Method 2 of 2:
Applications on the Desktop
-
 Right-click the application's icon. A pop-up menu will appear.
Right-click the application's icon. A pop-up menu will appear. -
 Click Properties.
Click Properties. -
 Click the Compatibility tab.
Click the Compatibility tab. -
 Click the box next to 'Run this program as an administrator.' It's at the bottom of the 'Settings' options. A check mark should now appear in the box.
Click the box next to 'Run this program as an administrator.' It's at the bottom of the 'Settings' options. A check mark should now appear in the box. -
 Click OK. The selected application will now run as an administrator every time it is launched.
Click OK. The selected application will now run as an administrator every time it is launched.
4 ★ | 1 Vote
You should read it
- How to Disable Administrator Account
- How to Find or Change My Computer's Administrator
- How to add 'Open PowerShell window here as administrator' to the right-click menu on Windows 10
- How to add 'Open command window here as administrator' to the right-click menu on Windows 10
- How to Make a User Account an Administrator in Windows 8
- How to Fix the 'This App Can't Be Activated by the Built in Administrator' Error in Windows
- Things to know about a computer system administrator
- What is Run as Administrator? Instructions for running with Administrator rights
May be interested
- How to open the pin application on the Taskbar Administrator with Windows 10
 pinning applications, software onto the taskbar will help users get quick access when needed. however, under administrator on windows 10, you will open pinning software on taskbar.
pinning applications, software onto the taskbar will help users get quick access when needed. however, under administrator on windows 10, you will open pinning software on taskbar. - Learn about the Program files folder in Windows
 program files is a folder first found in microsoft windows 95 and included in all later versions of microsoft windows, for storing software programs installed on a computer.
program files is a folder first found in microsoft windows 95 and included in all later versions of microsoft windows, for storing software programs installed on a computer. - Instructions for uninstalling Windows Insider Program
 the windows insider program allows you to experience new features early, but it comes with the risk of system errors and instability. if you no longer want to use this test build, exiting the program is necessary to ensure performance and stability of your computer.
the windows insider program allows you to experience new features early, but it comes with the risk of system errors and instability. if you no longer want to use this test build, exiting the program is necessary to ensure performance and stability of your computer. - How to open CMD with Administrator rights on Windows
 trick to run cmd command with administrator rights (administrator rights) on windows 7/8/8.1 and windows 10. create shortcut to always run cmd (command prompt) with administrative rights
trick to run cmd command with administrator rights (administrator rights) on windows 7/8/8.1 and windows 10. create shortcut to always run cmd (command prompt) with administrative rights - How to restore Administrator rights Windows 10 - 8 - 7
 instructions on how to restore administrator rights windows 10 - 8 - 7, this is one of the problems that windows computer users often encounter.
instructions on how to restore administrator rights windows 10 - 8 - 7, this is one of the problems that windows computer users often encounter. - 8 tools to hide programs running on Taskbar or Traybar
 if you want to hide a program or application running on the taskbar for some reason, you don't know how. the network administrator will introduce you to 8 useful tools to help you hide the program in the taskbar.
if you want to hide a program or application running on the taskbar for some reason, you don't know how. the network administrator will introduce you to 8 useful tools to help you hide the program in the taskbar. - Weak PCs are about to be kicked out of Windows 11 Insider Program by Microsoft
 this is probably not good news for those who like to experience the latest features of windows 10.
this is probably not good news for those who like to experience the latest features of windows 10. - Fix SVCHOST.EXE application with error 0x745f2780
 suppose we have windows xp professional operating system with the password set for the administrator account. when we turn on the computer and enter the login screen. then the above error message appears. the only two options allowed with this error message are ok to end the program or cancel to debug the program.
suppose we have windows xp professional operating system with the password set for the administrator account. when we turn on the computer and enter the login screen. then the above error message appears. the only two options allowed with this error message are ok to end the program or cancel to debug the program. - How to Change Startup Program on Windows 7
 the startup program is saved in a special folder on the hard drive, and runs automatically when windows starts. in windows 7, installing a startup program is similar to previous versions of windows. the article below will show you how to add or disable startup programs.
the startup program is saved in a special folder on the hard drive, and runs automatically when windows starts. in windows 7, installing a startup program is similar to previous versions of windows. the article below will show you how to add or disable startup programs. - What is Run as Administrator in Windows 10?
 have you ever right-clicked on an application icon and seen the words run as administrator appear and wanted to click to see what it would do?
have you ever right-clicked on an application icon and seen the words run as administrator appear and wanted to click to see what it would do?














 How to Copy a DVD on a Windows Computer
How to Copy a DVD on a Windows Computer How to Change Laptop Volume in Windows
How to Change Laptop Volume in Windows How to Use Story Remix
How to Use Story Remix How to Mirror Your Screen on Windows
How to Mirror Your Screen on Windows How to Disable Windows Login Screensaver
How to Disable Windows Login Screensaver How to Learn Common Keyboard Shortcuts in Windows
How to Learn Common Keyboard Shortcuts in Windows