Control the remote computer via iPhone or iPod Touch
TipsMake.com - In the previous tutorial, we presented the basic steps to set up a remote computer control system with iPhone with Remote Desktop and RDP Lite support software on iTunes. And this time, we will continue to introduce you to another application, which is Splashtop Remote Touchpad .
First, download this application on the iTunes App Store and install it directly on your iPhone or iPod Touch:
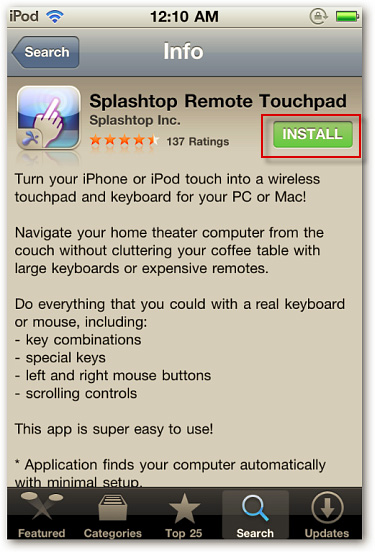
After installing, start the application from the main monitor screen:
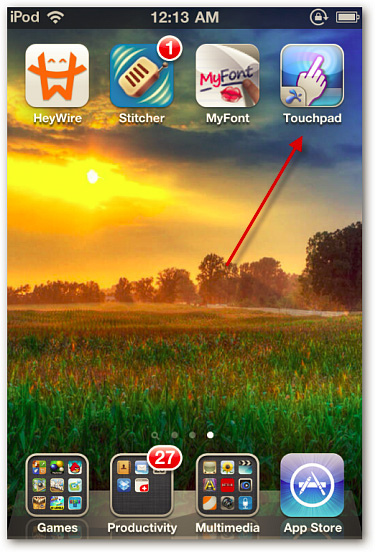
During this first operation, the program will ask the user to provide some relevant information as per option. You can agree or not because this is the first time, the last time you saw this message:

To continue, follow the instructions at the bottom of the screen:

Here, you need to download and install Splashtop Remote for Desktop
Next, visit Splashtop Remote's website and download the Remote Streamer for Mac or PC:

On the computer, we will proceed to install the program as usual, activate as Administrator and Next> Next> Finish:

Launch the Splashtop Remote and set the parameters:

This process is similar to when setting up Splashtop Remote Desktop. And here, you can turn off or enable functions, change configuration, security level and Network:


When you change the size of the Remote Streamer window, the program will display the following message so that the user knows that the application still works in 'underground' mode:

Icon of Remote Streamer under system tray:

When we have succeeded in installing and setting up Remote Streamer , we will switch to iPhone or iPod Touch to use the Remote program. First, this application will review and list all computers with Remote Streamer installed, select the corresponding component you want to access:

The system requires you to enter the password you created in the previous step:

And your phone will be used as a touchpad on a laptop, move the cursor, left and right click, double click .:

Select the icon above the left corner of the screen to use the keyboard functions:

You will be able to use more functions such as editing text content, Windows function keys, 4 scrolling arrow keys .:

Click on the icon again to return to the Touchpad function:

Some other settings for this Touchpad:

This can be considered one of the most comprehensive solutions if you have an HTPC model, or want to enjoy videos with Windows Media Center / iTunes while you are relaxing:


Through many practical tests, with many objective reviews, the Splashtop Remote Touchpad is very useful and easy to use. And of course, your system must operate via internal wifi network. The developer provides users with an iPad version for $ 2.99 , and the program also works with Mac OS X.
You should read it
- Connect your iPhone or iPod phone to Windows 7 via Bluetooth
- Control Apple TV remotely with iPad, iPhone or iPod Touch
- Control remote computers via Remote Desktop mechanism with iPhone, iPad or iPod Touch
- Manage mobile devices using iOS 5 remote with Find My iPhone
- Access and control remote Windows computers via Mac OS X system
- Download GOM Remote: Remote Control App for GOM Player and GOM Audio
- Learn about the nature of Wake-On-LAN feature
- Top 15 free remote computer control tools
May be interested
- Where to buy TV control, how to buy it well?
 so, if you lose or damage the remote, you will feel extremely inconvenient when watching tv. at this point, you need to buy a new remote tv right away, but choose how to buy the best remote, please refer to the following article of network administrator.
so, if you lose or damage the remote, you will feel extremely inconvenient when watching tv. at this point, you need to buy a new remote tv right away, but choose how to buy the best remote, please refer to the following article of network administrator. - How to Transfer Pictures from iPod to Computer
 do you have a lot of photos stored on your ipod and want to transfer them to your computer? backing up photos to your computer allows you to delete them from your ipod, freeing up valuable storage space. whether you have the original ipod with click wheel, or the new ipod touch, transferring photos takes just a few minutes.
do you have a lot of photos stored on your ipod and want to transfer them to your computer? backing up photos to your computer allows you to delete them from your ipod, freeing up valuable storage space. whether you have the original ipod with click wheel, or the new ipod touch, transferring photos takes just a few minutes. - Apple will turn the iPhone into a universal remote control
 apple is said to be working on a new device, possibly a universal remote control.
apple is said to be working on a new device, possibly a universal remote control. - How to set up a Kodi remote control
 perhaps you didn't have a remote control from the beginning, or it was lost during transport. here's how to set up remote control with any media center kodi.
perhaps you didn't have a remote control from the beginning, or it was lost during transport. here's how to set up remote control with any media center kodi. - Access and control remote computers with iPhone phones
 access your computer remotely with your iphone with just two simple ways: using teamviewer application or chrome remote desktop application.
access your computer remotely with your iphone with just two simple ways: using teamviewer application or chrome remote desktop application. - How to transfer music from an old iPod to a computer or iPhone
 maybe you have an old ipod that has been in use for a long time but still contains old music that you no longer have copies anywhere else. if that's the case, the good news is that you can transfer music from your ipod to your computer.
maybe you have an old ipod that has been in use for a long time but still contains old music that you no longer have copies anywhere else. if that's the case, the good news is that you can transfer music from your ipod to your computer. - How to use Ultraviewer to control remote computers
 ultraviewer will also help users to control and support remote computers without having to be in place, making the job much easier and more convenient. the following is a guide to installing and using ultraviewer to control remote computers.
ultraviewer will also help users to control and support remote computers without having to be in place, making the job much easier and more convenient. the following is a guide to installing and using ultraviewer to control remote computers. - Some useful tips and tricks on iOS 10 devices - iPod Touch (Part 4)
 most ios devices: iphone, ipad and ipod touch phones are integrated with apple similar features. and the ios 10 version has been released on ios devices, almost features on the ipad and ipod touch are quite similar, only on iphone, there are some other features.
most ios devices: iphone, ipad and ipod touch phones are integrated with apple similar features. and the ios 10 version has been released on ios devices, almost features on the ipad and ipod touch are quite similar, only on iphone, there are some other features. - Manage mobile devices using iOS 5 remote with Find My iPhone
 one of the many improved features in this ios 5 upgrade version is the find my iphone app - previously a separate support application, but now apple has upgraded and integrated the program enters the operating system by default. in the article below, we will guide you c
one of the many improved features in this ios 5 upgrade version is the find my iphone app - previously a separate support application, but now apple has upgraded and integrated the program enters the operating system by default. in the article below, we will guide you c - How to control a remote computer with AnyDesk Remote
 anydesk remote software links two remote computers and comes with content data transfer options.
anydesk remote software links two remote computers and comes with content data transfer options.










 Google Maps has supported navigation in Vietnam
Google Maps has supported navigation in Vietnam Troubleshoot Wi-Fi connectivity problems in iPad and iPhone
Troubleshoot Wi-Fi connectivity problems in iPad and iPhone