How to prevent theft of personal data on Windows Phone 8
Lending phones is a very common occurrence in today's day. Maybe you lend a loved one a machine to support it for a few days because their machine is broken, or let someone borrow it to experience the technology on the device you just bought it. It's easy to give the device, but how can people not see your data here?
Maybe just because I borrowed a smartphone for a few days, I had to clear the whole machine, lost the job? If you have a Windows Phone phone in hand, you have better ways to do this.
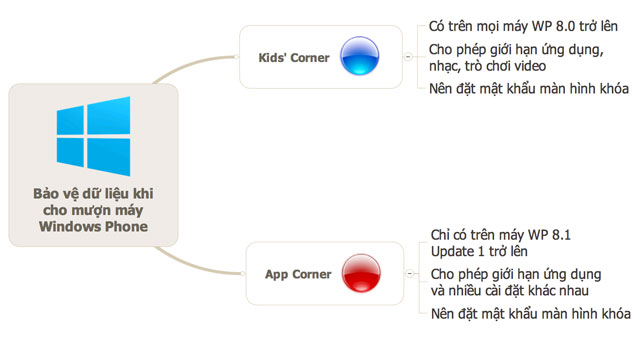
1. Use baby corner feature (Kid's Corner)
This feature is available on all Windows Phone 8 and 8.1 devices. Basically, Kid's Corner will create a separate " area " independent of your main area, in that " area " only applications and some limited content you specify. Therefore, when you lend your phone to other people, you can only use the things that are in Kid's Corner , do not touch your private data.
How to set up Kid's Corner (just do it once):
- Go to Settings > Baby's Corner > Next
- When the " Baby Corner " button appears, push the switch to " On "

- When you touch an item, you will see the device listing available content, such as a list of music and games currently available on the device. Touch the songs, which games you want to use for borrowers, then click the tick mark at the bottom of the screen. Continue to do so for other types of content.
- When you're done, press the " Start corner of your baby " button to see what your results are.
- You should also set a password for your own area, so you won't be able to access the normal Start Screen but only use Kid's Corner. And because you can't access the Start screen, your data will be safe, without anyone watching it. By the time the machine displayed the screen, all was done. Click the Finish button ( "Finish" ).
To activate Kid's Corner whenever necessary, first lock the screen, then turn it back on. Right at the lockscreen screen, you drag your finger from right to left and a new screen to write Kid's Corner will appear. Here we still perform the unlock operation as usual, ie drag your finger from bottom to top to continue using . Immediately all the content you set up earlier will appear to allow others to access.
In case you want to exit Kid's Corner mode and return to your own area with the full application, simply press the power button to lock the device and open it again.
I propose that Kid's Corner should only be used when you lend the machine for a short time because the password to lock it is also Kid's Corner password, and for better security, you should use the App Corner according to the instructions below. Before lending, you should turn off the auto-lock feature to avoid being bothered when borrowers repeatedly come back to ask for a password.

2. Use Application Corner (App Corner)
This feature is similar to Kid's Corner, but it is a bit more advanced when it allows you to set not only the apps that are allowed to run but also the rights to customize the system configuration, camera button, and access permission. go to Action Center or not to edit Live Tile or not . If someone wants to borrow your Windows Phone to use or to scratch, Application corner will be more reasonable than Baby's Corner.
However, the App corner is only available on Windows Phone 8.1 Update 1, and this update has not been released yet but only for software developers. On Refinement, many of you have tested Windows Phone 8.1 Update 1 so I recommend it, and normal users will have to wait for the official update from Microsoft to use the Application Corner.
How to set up App Corner:
- Go to Settings > Application corner
- Click the " Applications " button
- Select the apps you want to allow others to use when they borrow your device, and don't choose any private apps ( like photos, messages, facebook . )

- After selecting, you can turn on or turn off the Action Center feature to prevent others from viewing the system notifications, or not entering the " Settings " program to reset the phone settings.
- Click the " Advanced " button, here you have the option to turn on and off some more
- After installation is done, press the arrow button at the bottom of the screen
- A little App Corner will run up with a Start screen that only includes the software you specify.
- It is recommended to set a lock screen password for you, so you cannot sneak out of the App Corner to sneak your data.
To run the App Corner every time you lend your device to someone , go to Settings > Application corner > press the arrow button at the bottom of the screen to finish. In addition, you can pin the " App corner " box to the home screen for faster access.
When you're in the App Corner and want to exit , press and hold the power button on the device . When you see the line " slide quickly to the right to exit Application Corner ", slide your finger to the right and finish. Don't slide down because that will turn off the device.

You should read it
- Transfer contacts from any smartphone to Windows Phone 8.1
- Backup and restore data on Windows Phone 8 device
- Discover the 'top' feature of Windows Phone 8
- Windows Phone smartphones will be better and cheaper
- Nebulus, Windows 10 phones can run Android apps without emulating
- Windows Phone can keep growth in 2014?
- Open Windows Phone screen by tapping twice?
- Small tips to help you master Windows Phone 8.1
May be interested
- Synthesis of the hottest technology news from October 2
 some good tips for windows 10 technical preview, unlock hidden settings on moto g, personalize the windows 10 start menu, how to prevent personal data theft on windowsphone 8, windows 10 technical preview installation virtual machines are available in windows, 8 things you should keep secret on your computer, ... are the most interesting news and tricks last week!
some good tips for windows 10 technical preview, unlock hidden settings on moto g, personalize the windows 10 start menu, how to prevent personal data theft on windowsphone 8, windows 10 technical preview installation virtual machines are available in windows, 8 things you should keep secret on your computer, ... are the most interesting news and tricks last week! - How to prevent phone peeping
 in this article, i will explain ways to help you not be peeking at your phone at cross-viewing angles
in this article, i will explain ways to help you not be peeking at your phone at cross-viewing angles - Privacy protection: avoid identity theft
 most online shop owners focus on maintaining privacy about their credit card data. this is also quite good. even so, privacy is not the only concern you have when you want to shop online.
most online shop owners focus on maintaining privacy about their credit card data. this is also quite good. even so, privacy is not the only concern you have when you want to shop online. - Simple steps to secure your smart phone data
 anyone interested in securing personal data stored on their smartphones should think carefully before downloading applications that are unclear or unreliable.
anyone interested in securing personal data stored on their smartphones should think carefully before downloading applications that are unclear or unreliable. - How to check your identity has been stolen yet?
 after years of hacking become increasingly sophisticated, data leaks along with huge amounts of money for lawsuits or fines, you might think that companies are working extremely hard to security of your personal information.
after years of hacking become increasingly sophisticated, data leaks along with huge amounts of money for lawsuits or fines, you might think that companies are working extremely hard to security of your personal information. - How to delete personal user data in Windows 10
 when you want to delete personal data to hand over the device to another person or new owner, windows will need to reinstall windows to ensure the data is restored to default. on windows 10, there is an installer that helps users erase private user data.
when you want to delete personal data to hand over the device to another person or new owner, windows will need to reinstall windows to ensure the data is restored to default. on windows 10, there is an installer that helps users erase private user data. - Do you know how to prevent website theft?
 the issue of website content theft is becoming more serious. many business bloggers have encountered this problem for some time. sometimes, the content has changed a bit, sometimes a 'copy and paste' version. this is a painful problem for many people, so the following article will guide you how to 'anti-theft'.
the issue of website content theft is becoming more serious. many business bloggers have encountered this problem for some time. sometimes, the content has changed a bit, sometimes a 'copy and paste' version. this is a painful problem for many people, so the following article will guide you how to 'anti-theft'. - Warning: Your DNA data can be hacked and misused
 scientists warn that without improved security measures, hackers could target the technology, leading to risks such as personal data theft and biological threats.
scientists warn that without improved security measures, hackers could target the technology, leading to risks such as personal data theft and biological threats. - 7 best anti-theft apps to protect Android device
 nobody wants to imagine their phone being stolen, but the truth is that it can happen to anyone. therefore, it is always a good idea to have some anti-theft applications on the device.
nobody wants to imagine their phone being stolen, but the truth is that it can happen to anyone. therefore, it is always a good idea to have some anti-theft applications on the device. - This is a way to prevent hackers from stealing your data when using public Wifi
 one advice is to be cautious when browsing the web. never let your curiosity be the cause of unworthy errors. on your browser, block and remove all tracking cookies. especially 'stay away' from unsafe and unknown sources (beware of free software), and stay away from 'suspicious' links sent to your email or links that appear on new feeds social networking sites.
one advice is to be cautious when browsing the web. never let your curiosity be the cause of unworthy errors. on your browser, block and remove all tracking cookies. especially 'stay away' from unsafe and unknown sources (beware of free software), and stay away from 'suspicious' links sent to your email or links that appear on new feeds social networking sites.










 New audio editor application for Windows Phone 8.1
New audio editor application for Windows Phone 8.1 How to pay apps on Windows Phone with SIM phone account
How to pay apps on Windows Phone with SIM phone account Open Windows Phone screen by tapping twice?
Open Windows Phone screen by tapping twice? Instructions on how to play Wifi on Lumia phones
Instructions on how to play Wifi on Lumia phones Set up a tone on Windows 10 Mobile
Set up a tone on Windows 10 Mobile Useful office application for Lumia 1520 and Lumia 1320
Useful office application for Lumia 1520 and Lumia 1320