What is ViVeTool? How to use ViVeTool to enable hidden features on Windows
It allows you to try out new and unreleased features on stable or developer releases of Windows, such as the Multi-tab feature in File Explorer or restoring the classic context menu of Windows. Windows 11. But should you use ViVeTool? Let's find out through the following article!
What is ViveTool and how does it work?
ViveTool is a third-party open source C# library and console application for enabling unreleased features on Windows computers. You can also use it to restore or disable some features.
ViveTool uses Feature ID, part of Windows Feature Management, a software development methodology, to identify available features. You can then use Feature ID to enable or disable certain features on your Windows computer using the GUI utility or the ViVeTool command line.
For example, if you want to remove the new search box and replace it with the classic search icon, you will need to run the command ViVetool /disable /id:39263329 using the ViVeTool command line utility.
Feature ID id:39263329 in the above command tells ViVeTool and subsequent API which feature to enable on your Windows machine.
Alternatively, you can use the GUI version of ViveTool to find and enable or disable features on your Windows computer.
Is ViVeTool safe to use?
ViVeTool does not add new features by itself. It simply toggles existing features to enable or disable them for your Windows system. However, because these features are experimental in nature, activating them can sometimes cause problems.
If you want to use ViVeTool on your daily driver, go through the Windows data backup and recovery options and proceed with the steps below. Ideally, use a virtual machine to test new features, and if it seems stable, apply them to your daily driver.
How to download and install ViVeTool GUI
ViveTool GUI is a fork version of the ViveTool command line utility. It is less complicated to use and eliminates the hassle of executing commands or memorizing them in the first place.
The GUI version is available as an installer executable or in a portable version. Here's how to install and use ViVeTool GUI on Windows.
To download ViVeTool GUI:
1. Visit the ViveTool GUI page on GitHub.

2. Download the latest version of the existing Setup.exe file. You can also download the portable version if you want.
3. Run the setup file and keep the default settings. Follow the on-screen instructions to install the app.
4. Now that the app is installed, you can use it to find and install unreleased features on your Windows computer. Here's how to do it.
5. Launch ViVeTool using the desktop shortcut or from the Start menu.

6. Click the drop-down menu in the top left corner and select your Windows build. You can check the Windows 11 version and build using the Settings panel .
7. ViVeTool GUI will now start searching for all available features for the selected build. This may take a few minutes, so wait until the listing is complete.
8. ViVeTool GUI categorizes available features into different categories. You can expand the category and choose which features to install. Alternatively, type the feature name in the search bar to find any feature.
9. Select the feature you want to enable or disable and click the Perform Action drop-down menu.

10. Select Activate to enable the feature and Deactivate to disable the feature. Wait for the success message and click Close .
11. You may need to restart your PC for the changes to apply.

12. To revert the feature to its default state, select the modified feature, click Perform Action and select Revert Feature to Default Values .
How to use the command line version of ViveTool
The original version of ViVeTool was a command line utility. Although it provides the same functionality as the GUI version, it is an effective way to quickly turn Windows features on and off.
However, to enable any feature, you must enter the Feature ID. You can get the Feature ID from the Internet, such as Microsoft's developer documentation or the GUI version of ViveTool.
Once you have the Feature ID, you can use the command line version of ViVeTool to enable or disable features on your Windows computer. Here's how to do it.
1. Visit the ViveTool page on GitHub.

2. Click the ViVeToo.xxx.zip file to download the latest version to your local drive.

3. Right click on the zip file and select Extract all . Select a destination and click Extract . Note the extracted folder.
4. Next, press the Win key and type cmd.
5. Right click on Command Prompt and select Run as administrator .
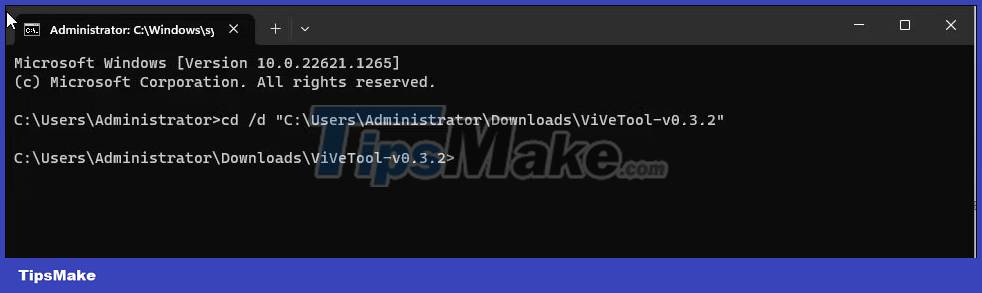
6. In Command Prompt, change directory to ViVeTool extracted directory. So type the following command and press Enter to change directory:
cd /d [ViveToolFolderPath] 7. For example, if you save the ViVeTool folder in C:UsersusernameDownloadsViVeTool-v0.3.2, the full command would look like this:
cd /d C:UsersusernameDownloadsViVeTool-v0.3.28. Next, to enable a feature, use the following command and press Enter:
ViveTool.exe /enable /id:featureID9. In the above command, replace featureID with the Feature ID you want to enable.

10. For example, to enable tab feature in File Explorer, Feature ID is id:37634385, full command would look like this:
ViveTool.exe /enable /id:37634385 11. If you want to disable a feature, the command would look like this:
ViveTool.exe /disable /id:featureID 12. When the command is executed, type exit and press Enter to close the Command Prompt.
13. Restart the PC to apply the changes. After the PC restarts, the changes should be visible.
ViveTool Supported Commands
In addition to the /enable and /disable commands, ViVeTools also supports many other commands to reset custom configurations for some or all features, update ViVeTool, export and import custom feature profiles.
| Command ViVeTool | Act |
| /enable | Enable a feature |
| /disable | Disable a feature |
| /query | Find a list of all available feature profiles |
| /reset | Reset custom configuration for a specific feature |
| /resetall | Reset custom configuration for all features |
| /addsubs | Add registration to use the feature |
| /delsub | Delete subscription to use the feature |
| /export | Export custom feature profiles |
| /import | Import custom feature configuration |
| /fixlkg | Fixed the current 'Last known good' recovery system |
| /appupdate | Looking for new ViVeTool updates |
| /notifyusage | Show feature announcement |
ViVeTool makes it easy to find and test new experimental features before they're released to the public. Whether you use the GUI or the command line version, it allows you to easily enable and disable some cool features.
However, many of these hidden features can fail and cause system crashes. So, have a system backup ready before modifying ViVeTool.
You should read it
- How to turn off Suggested News Widgets in Windows 11
- Activate to open the settings page (Share page) hidden on the Windows 10 Settings application
- How to activate the hidden Admin account on Windows 7/8/10
- Activate the hidden tool for maximum battery savings on Windows
- Search and activate hidden features in Windows 10 with Mach2 tool
- Activate Dark Theme on Windows 10
- Instructions for using hidden icons on Mac keyboard
- How to re-activate Windows 10 after changing the hardware?
May be interested
- Instructions to enable hidden password on macOS Macbook
 if you forget your windows or macos login password, you can use a password hint to help you remember it. here's a guide from tipsmake on how to enable hidden passwords on mac.
if you forget your windows or macos login password, you can use a password hint to help you remember it. here's a guide from tipsmake on how to enable hidden passwords on mac. - 3 hidden features on Android P should be explored immediately
 the public beta of android p has officially supported on some devices and users can experience great features on this new operating system. like any operating system, android p also has hidden features that not everyone knows. here are 3 hidden features on android p that you should explore immediately.
the public beta of android p has officially supported on some devices and users can experience great features on this new operating system. like any operating system, android p also has hidden features that not everyone knows. here are 3 hidden features on android p that you should explore immediately. - How to enable or disable Windows features on Windows 10
 you need to turn on some programs and features that are included with windows such as internet information services to be able to use them. some features are enabled by default, you can turn them off if not in use.
you need to turn on some programs and features that are included with windows such as internet information services to be able to use them. some features are enabled by default, you can turn them off if not in use. - How to Enable Hidden Toolbars on Your Browser
 this article shows you how to restore hidden toolbars on your computer's web browser. you can do this on chrome, firefox, microsoft edge, internet explorer, and safari. however, because your phone's browser does not allow adding toolbars, you cannot apply the instructions below.
this article shows you how to restore hidden toolbars on your computer's web browser. you can do this on chrome, firefox, microsoft edge, internet explorer, and safari. however, because your phone's browser does not allow adding toolbars, you cannot apply the instructions below. - You should know that there are 10 hidden pages in the Google Chrome browser, so what effect do they have?
 but besides, there are many features hidden within this browser that we still don't know. in the article below, let's join tipsmake.com to discover about 10 hidden pages right inside chrome.
but besides, there are many features hidden within this browser that we still don't know. in the article below, let's join tipsmake.com to discover about 10 hidden pages right inside chrome. - 8 super hidden features on the phone or you may not know
 if you are a tech fan, please pocket 8 hidden features on the phone or you may not know below to make your life easier and more convenient!
if you are a tech fan, please pocket 8 hidden features on the phone or you may not know below to make your life easier and more convenient! - 7 Windows 11 features that should be used more often
 windows 11 has been out for a while, but there are still some hidden gems inside the system that people haven't made the most of it. there may be some features of microsoft's latest operating system that you should familiarize yourself with to get the most out of it.
windows 11 has been out for a while, but there are still some hidden gems inside the system that people haven't made the most of it. there may be some features of microsoft's latest operating system that you should familiarize yourself with to get the most out of it. - 5 Hidden Windows Services That Are Silently Eating Up Your CPU
 windows comes with a lot of extra features and if your pc is not powerful enough to handle it, you will find your cpu being taken up by hidden windows services.
windows comes with a lot of extra features and if your pc is not powerful enough to handle it, you will find your cpu being taken up by hidden windows services. - Make the most of the power of Microsoft Word with these 10 hidden features
 if you use microsoft word regularly, you are probably familiar with mail merge features, drawing tools, or font formatting options. but there are some features in word that you've forgotten or don't know about its existence.
if you use microsoft word regularly, you are probably familiar with mail merge features, drawing tools, or font formatting options. but there are some features in word that you've forgotten or don't know about its existence. - 10 hidden Spotify features everyone should know
 since its inception, spotify has gained and lost many features. and while you might miss some of the features that spotify has removed, there are plenty of hidden spotify features that you may not have heard of or be familiar with.
since its inception, spotify has gained and lost many features. and while you might miss some of the features that spotify has removed, there are plenty of hidden spotify features that you may not have heard of or be familiar with.










 Learn about DDR6 RAM
Learn about DDR6 RAM Is Google DNS or Cloudflare DNS faster?
Is Google DNS or Cloudflare DNS faster? How to hide MAC address? Why should this be done?
How to hide MAC address? Why should this be done? 7 methods to fix NSIS 'Make Sure Your Temp Folder Is Valid' error
7 methods to fix NSIS 'Make Sure Your Temp Folder Is Valid' error How to add full battery charge notification for Windows 10/11
How to add full battery charge notification for Windows 10/11 How to fix network errors in ChatGPT
How to fix network errors in ChatGPT