How to create a dock on Windows with RocketDock
There are many ways and tools to refresh the Windows interface to change the default look of the computer, bringing a new look when used. One of the ways users can try it is to bring a dock on macOS to a Windows computer. The dock displayed on the Windows computer has the same interface as when we used it on macOS, with floating icons displayed when hovered over. To do this, users need to use a docking software for Windows like RocketDock.
This software will customize the computer interface in the style of macOS, including creating a dock in any position you want, through the setup interface for the dock. The following article will guide you how to use RocketDock software on your computer.
- Refresh the Windows 10 interface with 11 customization tools
- 10 ways to customize Windows 7
- Some tips to customize Taskbar on Windows 10 effectively
- How to make Windows 10 look like Windows 7
Instructions for creating a dock on Windows
Step 1:
Please click on the link below to download RocketDock tool on the computer.
- Download the RocketDock Windows tool
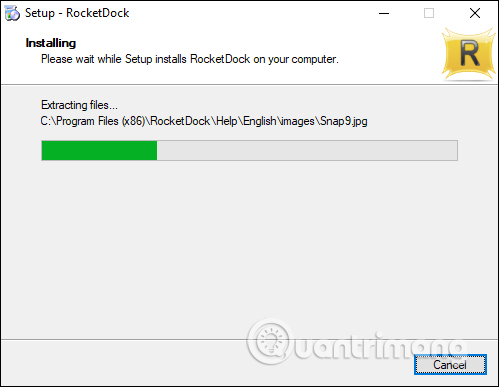
Step 2:
After installation is complete, click on the software icon on the computer and display the dock as shown below.
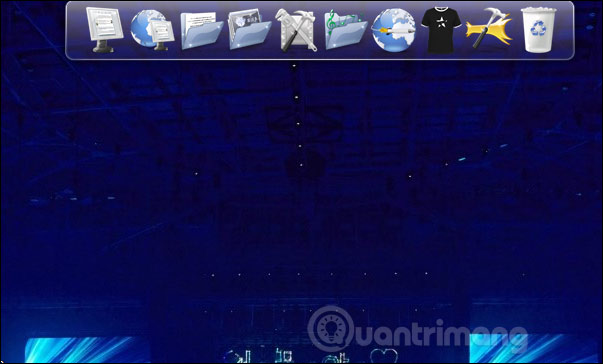
This dock will show up on every desktop interface on the computer, not just on the desktop.
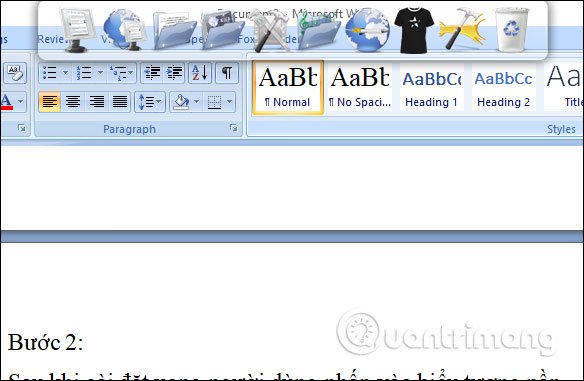
Step 3:
To change the display style of the dock on Windows computers, users click on the Dock Settings icon .

Display setup interface for the software. For simpler customization, users can switch to Vietnamese by clicking Vietnam in the Language bar in the General section. Click OK to save and then restart the Settings interface.

Step 4:
If we want the dock to always show on the screen then click Run at startup .

Next move to the Location adjustment group. Here you can adjust the display position of the thank dock. The software supports displaying the dock bar in many different screens. At the position on the screen can choose on the top, bottom, left or right edge of the computer screen. The Dock is displayed by default on other programs. If you do not want it, switch to Normal mode at Sort .

Below are two bars to align the position in the middle of the screen and the distance to the screen edge of the dock. When finished editing, click Agree below.

Step 5:
Click on a few groups of Icons to adjust the appearance of the icons in the dock. Here we can change the quality and style of the icon display when hovered over.

Step 6:
In the Styles section, we will have options to adjust the appearance of the dock, including templates, transparency, select display font, border transparency, shadow transparency.
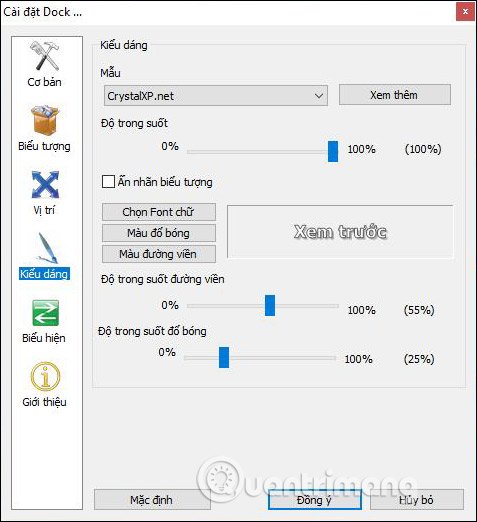
The options for the display style of the text that the software provides are very diverse, for example, the Font section has quite a variety of fonts.
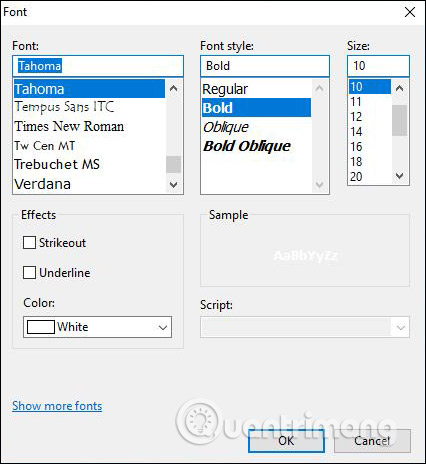
Finally, the Expression tweaks for the thank dock effects.

The result will be a new dock interface as shown below.

RocketDock software not only brings the macOS dock bar to the Windows computer interface, but also offers users a lot of different customizations. We can change the thank dock interface in various ways.
I wish you successful implementation!
You should read it
- How to Add a Mac-Style Dock to Windows 10/11 Using Winstep Nexus
- Instructions to enable hidden features for dock on Mac OS
- How to customize the Ubuntu dock to look like macOS
- How to create folders on iPhone Dock
- How to Change the Dock Size on a Macintosh Computer
- What is special about connecting Windows 10 with Microsoft's iPhone?
- How to round the dock bar on iPhone
- Add the Dock for Mac Snow Leopard
May be interested
- How to take a screenshot of only the Dock on a Mac
 overall, taking screenshots on a mac isn't complicated. with just a few simple steps, you have the picture you need. however, what if you only want to capture part of the dock instead of the entire screen?
overall, taking screenshots on a mac isn't complicated. with just a few simple steps, you have the picture you need. however, what if you only want to capture part of the dock instead of the entire screen? - The best 5 dock for Linux
 elementary os is an increasingly popular linux operating system, an operating system with a very prominent desktop. the main reason for this is the dock.
elementary os is an increasingly popular linux operating system, an operating system with a very prominent desktop. the main reason for this is the dock. - Why should you buy a USB-C dock that can stand your phone upright?
 the phone has enough power to let you use it as a real pc with a usb-c dock. but if you're going to try it, find a dock that can prop the phone up.
the phone has enough power to let you use it as a real pc with a usb-c dock. but if you're going to try it, find a dock that can prop the phone up. - How to Hide App Icons in Mac Dock Even When Running on
 some apps don't have an option to show just a menu bar icon instead of a dock icon. however, you can force these icons to hide from the dock. here's how.
some apps don't have an option to show just a menu bar icon instead of a dock icon. however, you can force these icons to hide from the dock. here's how. - How to remove the dock thank iPhone
 to remove the dock on ios devices we can install fullboard tweaks.
to remove the dock on ios devices we can install fullboard tweaks. - How to hide recent apps on iPad Dock
 in an effort to enhance the multitasking capabilities of the ipad, ios 11 introduced the most recent (most recent apps) auto-install feature in the right part of the ipad dock, one way from main applications. vertical. this feature helps users easily switch between applications but many ifan do not like that. so how to hide recent applications from this dock? please see the details in the article below!
in an effort to enhance the multitasking capabilities of the ipad, ios 11 introduced the most recent (most recent apps) auto-install feature in the right part of the ipad dock, one way from main applications. vertical. this feature helps users easily switch between applications but many ifan do not like that. so how to hide recent applications from this dock? please see the details in the article below! - Tips to turn the taskbar on Windows 11 into the dock of macOS
 as you know, microsoft gives windows 11 users the taskbar and start menu with a new interface. this article will guide you to customize the taskbar on windows 11 like the dock of macos.
as you know, microsoft gives windows 11 users the taskbar and start menu with a new interface. this article will guide you to customize the taskbar on windows 11 like the dock of macos. - How to Change the Position of the Wbar Dock in AV Linux
 in the latest av linux version, the wbar dock is located at the top of the screen. this can be quite annoying to those who are use to using it from the bottom. this small problem can be quickly solved by following the steps below. open...
in the latest av linux version, the wbar dock is located at the top of the screen. this can be quite annoying to those who are use to using it from the bottom. this small problem can be quickly solved by following the steps below. open... - How to Add and Remove a Program Icon From the Dock of a Mac Computer
 your dock can hold icons for any application, file, or folder. since it also displays any programs you have open, an icon can get 'stuck' when the program fails to quit. fortunately, a few basic troubleshooting steps can solve this problem...
your dock can hold icons for any application, file, or folder. since it also displays any programs you have open, an icon can get 'stuck' when the program fails to quit. fortunately, a few basic troubleshooting steps can solve this problem... - How to hide recent apps in the Mac Dock bar
 by default, the mac displays the few most recently run apps on a special area of the dock. if you want to hide these apps, you can do so very easily in system preferences. here's how.
by default, the mac displays the few most recently run apps on a special area of the dock. if you want to hide these apps, you can do so very easily in system preferences. here's how.








 How to split a computer screen
How to split a computer screen New features of Reset This PC on Windows 10
New features of Reset This PC on Windows 10 How to mount a folder as a virtual drive on Windows
How to mount a folder as a virtual drive on Windows Everything you need to know about Windows 10 November 2019 Update
Everything you need to know about Windows 10 November 2019 Update How to use vDOS to run old DOS programs on Windows 10
How to use vDOS to run old DOS programs on Windows 10 Learn about Tamper Protection, the new security feature on Windows 10
Learn about Tamper Protection, the new security feature on Windows 10