How to enable God Mode on Windows 11
The fresher and more appealing the user interface of Windows is, the harder it is to access the most advanced (and often important) settings. Windows 11, like Windows 10 before it, tries to guide you to the new Settings menu that looks more modern, while 'burying' but not completely removing the old-style Control Panel, which still contains a lot of important options.
The good news is that you can see the full list of shortcuts directly by enabling God Mode or, more precisely, creating a God Mode folder. Sadly, this God Mode is not as powerful as the usual modes found in video games, where you can go through walls, be invincible, or get all the weapons. But God Mode in Windows 11 can take you to printer or Bluetooth settings with a single click. Here's how to do it.
How to enable God Mode in Windows 11
Step 1. Right-click on the desktop and select New > Folder .
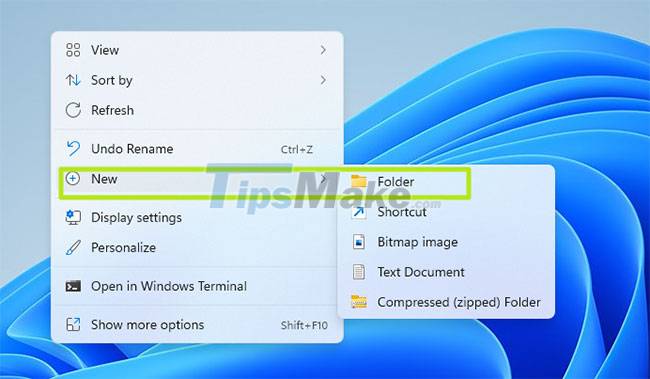 How to enable God Mode on Windows 11 Picture 1
How to enable God Mode on Windows 11 Picture 1
Step 2. Name the folder as follows:
GodMode. {ED7BA470-8E54-465E-825C-99712043E01C}  How to enable God Mode on Windows 11 Picture 2
How to enable God Mode on Windows 11 Picture 2
The name will disappear once you're done.
 How to enable God Mode on Windows 11 Picture 3
How to enable God Mode on Windows 11 Picture 3
Step 3. Open the folder. You'll notice more than 200 settings menus to choose from, organized into categories like Security and Maintenance and Power Options .
 How to enable God Mode on Windows 11 Picture 4
How to enable God Mode on Windows 11 Picture 4
Step 4. Drag and drop individual shortcuts to the desktop if you want faster access. For example, if you want one-click access to the Manage audio devices menu , drag it to the desktop and you'll have a dedicated shortcut there.
 How to enable God Mode on Windows 11 Picture 5
How to enable God Mode on Windows 11 Picture 5
Note that the God Mode folder icon may change at some point, possibly after you reboot. In the example, it looks like in the screenshot below.
 How to enable God Mode on Windows 11 Picture 6
How to enable God Mode on Windows 11 Picture 6
No matter what the icon looks like, the God Mode folder is an effective time-saver.
Hope you are succesful.
You should read it
- How to turn on, activate the dark mode on Windows 10 Dark Mode
- How to turn on Safe Mode on Android
- How to activate S-Mode on Windows 10 ISO file
- All problems with starting Windows in Safe Mode
- What is Fnatic Mode on OnePlus phones and how to activate this mode
- Instructions to turn on, activate Hibernate mode
- Activate Dark Mode on Telegram
- 10 hidden modes in Windows and how to use them
- Use Low Power Mode to save battery on iOS
- How to turn on Dark Mode on Zalo
- What is Developer Mode on Windows 10? How to activate this mode?
- Activate GodMode mode on Windows 10, 8 and 7
May be interested

How to hide/show system icons on Windows 11 desktop

Windows Subsystem for Linux (WSL) is now free to download from the Microsoft Store Windows 11

Steps to enable battery saving mode (Battery Saver) on Windows 11

Summary of how to lock Windows 11 PC

Microsoft proves Windows 10 computers are vulnerable to hacking to advertise Windows 11

This small application helps bring the context menu interface of Windows 10 to Windows 11

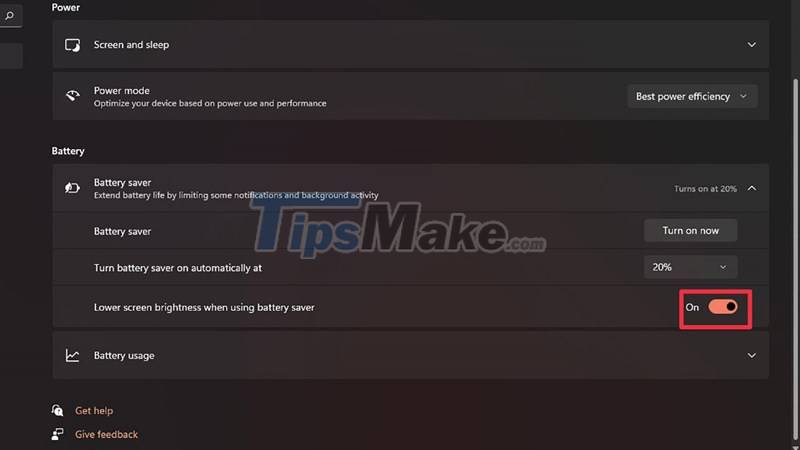



 How to enable Game Mode on Windows 10
How to enable Game Mode on Windows 10 How to enable experimental Windows 11 Mode on Google Chrome
How to enable experimental Windows 11 Mode on Google Chrome How to enable Hibernate mode on Windows 11
How to enable Hibernate mode on Windows 11 How to enable Dark Mode in Notepad on Windows 10/11
How to enable Dark Mode in Notepad on Windows 10/11 What is Developer Mode on Windows 10? How to activate this mode?
What is Developer Mode on Windows 10? How to activate this mode? Activate the 'Write Protection' mode of USB on Windows 10
Activate the 'Write Protection' mode of USB on Windows 10