Activate GodMode mode on Windows 10, 8 and 7
What is Godmode?
If you're a long-time Windows user, you've probably heard of GodMode mode. In fact, GodeMode is called Shortcut Windows Master Control Panel.
GodMode is a special folder on Windows that gives you access to over 200 tools and settings that are often hidden in Control Panel and other windows and folders. When enabled, God Mode allows you to do everything, such as quickly opening the disk defragmenter, viewing event logs, accessing Device Manager, adding Bluetooth devices, formatting hard drive partitions, driver updates. , open Task Manager, change your screen settings, customize your mouse, hide file extensions, change font settings, rename files and lots of other things.
For users who want to learn more about Windows 10/8/7, or simply want to learn and discover new features on Windows, God Mode can be used. This is a mode that helps users dig deeper into the operating system, and can display settings that are not displayed on Windows. In the following article, Network Administrator will show you how to enable God Mode on Windows 10, 8 and Windows 7.
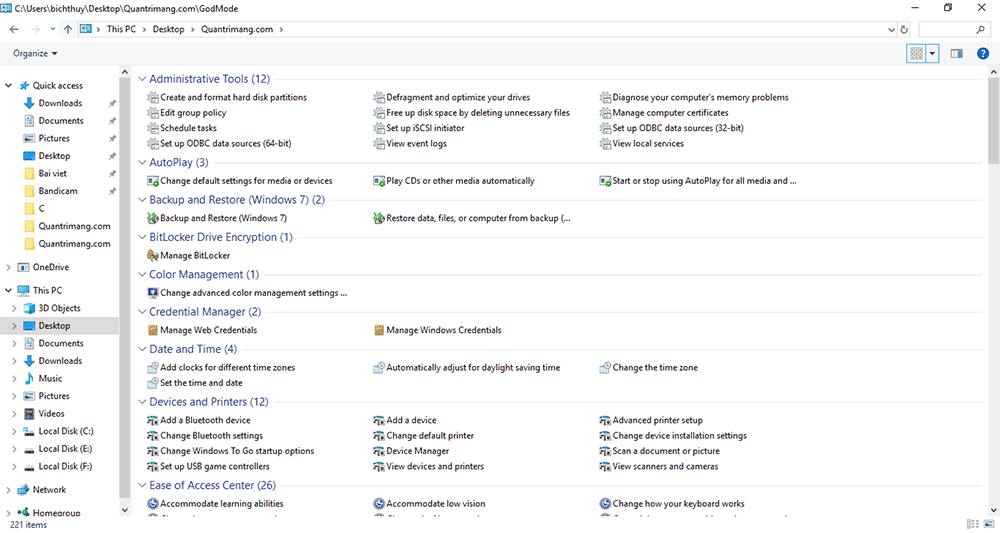
GodMode folder on Windows 10 (Click on image to see larger size)
Activate GodMode mode on Windows 10
Step 1: Create a new folder by right-clicking the Desktop screen => select New => Folder.

Step 2: Name the folder:
GodMode. {ED7BA470-8E54-465E-825C-99712043E01C} 
Note: You can replace GodMode with any name you want, such as JediMode or NinjaMode .
Step 3: Open the GodMode folder you just created to access more than 260 commands, from Admin tools to backup tools, and some other important setup options.
In addition, you can drag and drop any command from GodMode folder to the Desktop to access options quickly.
Activate GodMode mode on Windows 8/7
Step 1: Right click on the desktop and select New => Folder .

If you don't want a desktop icon, you can create a new folder in your C: drive using Windows Explorer or My Computer . You can do this by right-clicking on the C: drive , selecting New, Folder . You can now access anytime.
Step 2: Copy and paste the name for the new folder:
GodMode {ED7BA470-8E54-465E-825C-99712043E01C} See the example illustrated below:

Step 3: The folders on your desktop will now be a God Mode shortcut.
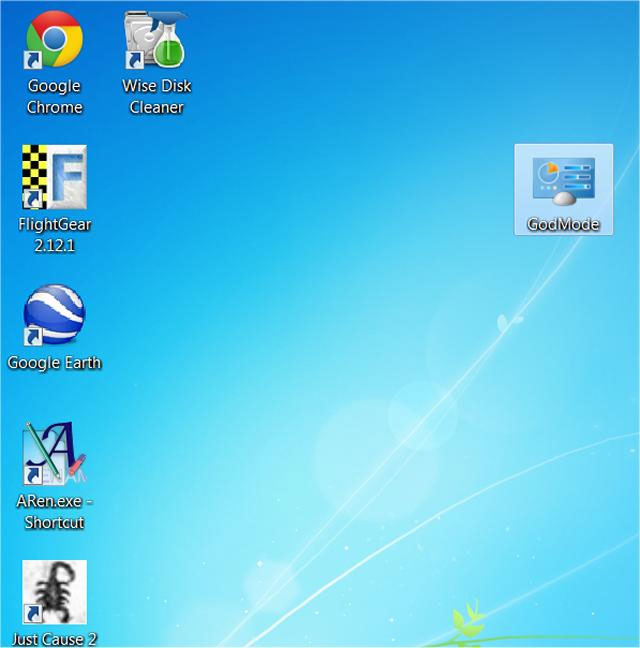
When clicking access it can find all hidden settings and you can modify.

Note on Windows 8: If you get just a new folder with numbers and letters in it, you can delete that new folder and recreate it on Windows Explorer (bottom left) and change the set under the View tab of Windows Explorer . Then check the boxes, extension files, names and hidden ones.
If you do not want to activate God Mode manually, you can download some of the following programs to your device and install. The programs will activate God Mode on your Windows 8 and Windows 7 computers:
- God Mode Maker
- MyGodMode
Note when activating GodMode on Windows
- Windows XP does not support GodMode.
- You need to create a new folder, do not use an existing directory (containing other files and subdirectories). Because after turning into a GodMode folder, all the files and folders in it will be hidden and during the GodMode process, you cannot access those files and subdirectories.
- You cannot use Windows Explorer to rename the GodMode folder to the original folder, but you must use the Command Prompt at the GodMode folder location created and use the following command to change the name of the folder you want, for example Quantrimang :
lace "God Mode. {ED7BA470-8E54-465E-825C-99712043E01C}" Quantrimang - The word "GodMode" in the directory name can be changed to anything you want, it is only intended to help you determine what the directory is, as long as the "GodMode" part is the same as you see above. is to be.
- The folder icon will change to the Control Panel icon and the characters after "GodMode" in the name will disappear.
Good luck!
You should read it
- Instructions for activating Tablet Mode on Windows 10
- Use Windows XP Mode on Windows 8
- Instructions for activating Game Mode on Windows 10
- Enable, use, and disable Safe Mode in Windows 8
- How to troubleshoot problems with Sleep mode in Windows 10
- Instructions on how to enable Night Mode on Android Nougat
- To enable or disable Sleep mode in Windows 10
- What is Developer Mode on Windows 10? How to activate this mode?
May be interested
- Instructions for fixing 'This app can't open' error on Windows 10
 for those who are using the windows 10 technical preview version with the office touch preview product set, it is likely that this app will not open
for those who are using the windows 10 technical preview version with the office touch preview product set, it is likely that this app will not open - Instructions for changing Microsoft Edge Download folder
 spartan warrior microsoft edge will help microsoft regain the browser market that has fallen into the hands of other rivals such as google chrome, mozilla firefox or in vietnam is coc coc? researched, developed and launched with many supporting technologies such as the ability to support and respond well to applications, html5 games, high compatibility and stability, are set as the default browser in windows 10
spartan warrior microsoft edge will help microsoft regain the browser market that has fallen into the hands of other rivals such as google chrome, mozilla firefox or in vietnam is coc coc? researched, developed and launched with many supporting technologies such as the ability to support and respond well to applications, html5 games, high compatibility and stability, are set as the default browser in windows 10 - Important notes when warranting iPhone in Vietnam
 many people when carrying iphone warranty at genuine stores or centers, often do not pay attention to important things like the type of machine is warranted, the case is warranted, ...
many people when carrying iphone warranty at genuine stores or centers, often do not pay attention to important things like the type of machine is warranted, the case is warranted, ... - Distinguish malware, viruses and Trojan horses
 there are many differences between these 3 types and if you know this difference you can better protect your computer from serious consequences.
there are many differences between these 3 types and if you know this difference you can better protect your computer from serious consequences. - Know about bad sectors on your hard drive
 hard disk after a period of use will encounter some signs such as failing to boot, the computer hangs while the hard drive signal light is still on continuously ... that may be the indication that the drive your hard drive may have a bad sector error. therefore, you should regularly check the health status of your hard drive and always backup in case of data loss due to bad sectors hard drive.
hard disk after a period of use will encounter some signs such as failing to boot, the computer hangs while the hard drive signal light is still on continuously ... that may be the indication that the drive your hard drive may have a bad sector error. therefore, you should regularly check the health status of your hard drive and always backup in case of data loss due to bad sectors hard drive. - 11 technology trends of 2017
 although no one can predict the future but we will also have certain predictions. recently, frog design page has made a list of anticipated technology inventions that will become the trend in 2017.
although no one can predict the future but we will also have certain predictions. recently, frog design page has made a list of anticipated technology inventions that will become the trend in 2017.






 How to enable God Mode on Windows 11
How to enable God Mode on Windows 11 How to Access the GodMode Control Panel in Windows
How to Access the GodMode Control Panel in Windows How to activate S-Mode on Windows 10 ISO file
How to activate S-Mode on Windows 10 ISO file How to turn on, activate the dark mode on Windows 10 Dark Mode
How to turn on, activate the dark mode on Windows 10 Dark Mode All problems with starting Windows in Safe Mode
All problems with starting Windows in Safe Mode