Activate the 'Write Protection' mode of USB on Windows 10
You may not know but Windows 10 allows to enable 'Write Protection' mode to protect USB storage devices. After this mode is activated, it will restrict write permissions on portable hard drive devices (USB drives, etc.). This is extremely useful, which is an additional security option on your system.
Activate the USB "Write Protection" mode on Windows 10:
To enable USB "Write Protection" mode on Windows 10, follow the steps below:
1. Open Registry Editor.
To do this, press the Windows + R key combination to open the Run command window, then enter regedit there and press Enter .
If the UAC dialog window appears, click Yes to continue.
2. On the Registry Editor window, navigate to the key:
HKEY_LOCAL_MACHINESYSTEMCurrentControlSetControl
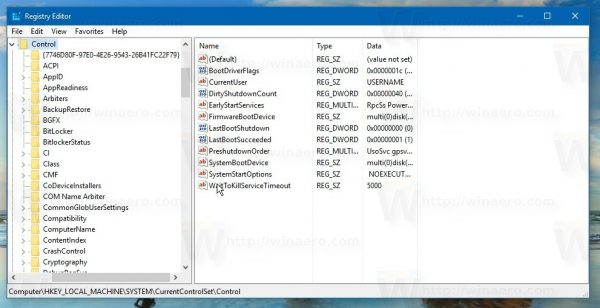 Activate the 'Write Protection' mode of USB on Windows 10 Picture 1
Activate the 'Write Protection' mode of USB on Windows 10 Picture 1
3. Here you create a new subkey and name the key StorageDevicePolicies .
 Activate the 'Write Protection' mode of USB on Windows 10 Picture 2
Activate the 'Write Protection' mode of USB on Windows 10 Picture 2
 Activate the 'Write Protection' mode of USB on Windows 10 Picture 3
Activate the 'Write Protection' mode of USB on Windows 10 Picture 3
4. At the StorageDevicePolicies key, look to the right pane, right-click any space, select New => DWORD (32-bit) value and name this value DWORD WriteProtect .
 Activate the 'Write Protection' mode of USB on Windows 10 Picture 4
Activate the 'Write Protection' mode of USB on Windows 10 Picture 4
Double click on WriteProtecrt to open a new window, where you set the value in the Value data frame to 1 .
 Activate the 'Write Protection' mode of USB on Windows 10 Picture 5
Activate the 'Write Protection' mode of USB on Windows 10 Picture 5
5. Connect all USB drives that you have connected to your computer.
 Activate the 'Write Protection' mode of USB on Windows 10 Picture 6
Activate the 'Write Protection' mode of USB on Windows 10 Picture 6
After setting the WriteProtect value to 1 and reconnecting the USB drive, the restrictions will apply immediately. All new USB devices connected to your computer will only be read. The commands like New and Delete will also disappear on the Context Menu.
 Activate the 'Write Protection' mode of USB on Windows 10 Picture 7
Activate the 'Write Protection' mode of USB on Windows 10 Picture 7
 Activate the 'Write Protection' mode of USB on Windows 10 Picture 8
Activate the 'Write Protection' mode of USB on Windows 10 Picture 8
To restore to the original mode, you only need to delete the WriteProtect value .
Also you can refer to the detailed instructions in the video below:
And to save time, you can use the pre-edited Registry.
Download the revised Registry to your computer and install it here.
Good luck!
You should read it
- 7 ways to fix, fix 'Write Protection' error on USB
- How to Format a Write–Protected Pen Drive
- How to enable / disable Disk Write Caching in Windows 10
- Firefox 57 adds the option for Tracking Protection
- How to enable iCloud advanced data protection
- Remove the USB drive when the computer is in sleep mode (Sleep) is it safe?
- How to enable Dark Mode in Ubuntu 20.04 LTS
- Acquiring all USB control with USB Flash Drives Control
- How to turn on Tamper Protection for Windows Security on Windows 10
- How to enable Ransomware Protection on Windows
- Instructions on how to write Note on Facebook Fanpage (applicable to Admin)
- How to enable / disable USB drive / port on Windows 7/8/10?
May be interested

To remove web ads - Social 2 Search Ads, read this article

Instructions for changing Windows passwords without having to remember the old password

Want to know if your computer supports USB 3.0, read this article

How to deactivate Windows Product Key and use it on another computer?

Instructions to enable Admin Share on Windows 10/8/7

Instructions for fixing errors 'Cannot delete folder: The directory is not empty'






 How to enable God Mode on Windows 11
How to enable God Mode on Windows 11 How to activate S-Mode on Windows 10 ISO file
How to activate S-Mode on Windows 10 ISO file 7 ways to fix, fix 'Write Protection' error on USB
7 ways to fix, fix 'Write Protection' error on USB How to turn on, activate the dark mode on Windows 10 Dark Mode
How to turn on, activate the dark mode on Windows 10 Dark Mode All problems with starting Windows in Safe Mode
All problems with starting Windows in Safe Mode Activate Blue Light mode on Windows 10
Activate Blue Light mode on Windows 10