Instructions to turn on, activate Hibernate mode
Hibernate mode helps you save the entire working status of the computer to the hard drive and then shutdown. When turned on, the machine will boot and put the entire last working state into RAM and then continue operating from that state. Hibernate mode is suitable when you want to stop working but do not want to lose your working status.
To enable Hibernate mode, you can refer to the following steps:
Step 1: Open the cmd application under administrator.
1. Select Start , type the keyword cmd into the search box.
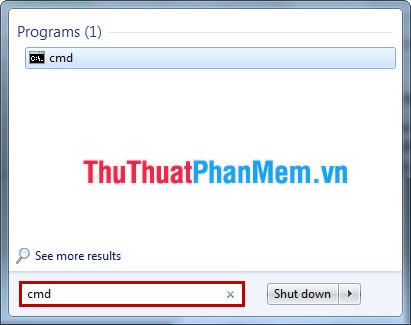
2. Right-click cmd.exe and select Run as administrator .

Opening the correct cmd under administrator will have the following interface:

Step 2: Enable Hibernate mode on Windows 7.
Enter the command powercfg -h on cmd.exe window and press Enter .

Step 3: Turn off Hybrid sleep.
1. You select Start -> Control Panel -> Power Options .

2. Continue choosing Change when the computer sleeps .

3. Select Change advanced power settings .

4. In the Advanced settings tab , in the Power Options dialog box in the Hibernate after section, set both values to 0 .

5. In the Allow hybrid sleep you select both 2 value of Off .
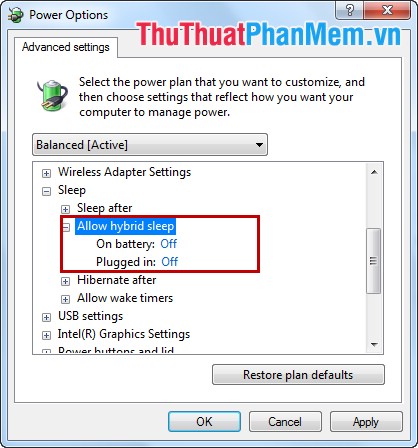
6. After setting the value, click Apply and select OK .
So you have enabled Hibernate mode for your computer, when selecting the Start Menu you will see Hibernate mode . You can choose Hibernate mode if you want to turn off the computer and still store the working status of the computer.
You should read it
- How to turn on Hibernate mode in Windows 10
- How to turn hibernate (Hibernate) in Windows 7
- How to turn Hibernate hibernation on Windows 10
- How to turn off Hibernate hibernation in Windows 10
- Learn about Hibernate mode in Linux
- How to enable / disable Hibernate mode in Windows 10
- 4 ways to fix Hibernate mode not working on Windows
- To enable or disable Sleep mode in Windows 10
May be interested
- How to turn on Safe Mode on Android
 if in the process of use, users discover that your device running android (smartphone or tablet) is frequently stalled, sluggish or battery problems cause the battery to run out quickly ... users can access go to safe mode to check if the above problems still happen?
if in the process of use, users discover that your device running android (smartphone or tablet) is frequently stalled, sluggish or battery problems cause the battery to run out quickly ... users can access go to safe mode to check if the above problems still happen? - How to enable Hibernate mode on Windows 11
 microsoft removed hibernation from the default power menu in windows 11, but you can still restore it and extend your system's battery life.
microsoft removed hibernation from the default power menu in windows 11, but you can still restore it and extend your system's battery life. - How to enable God Mode on Windows 11
 god mode in windows 11 can take you to printer or bluetooth settings with a single click.
god mode in windows 11 can take you to printer or bluetooth settings with a single click. - How to turn on, activate the dark mode on Windows 10 Dark Mode
 how to enable and activate the dark mode dark interface on windows 10. recently microsoft has officially released a major update for windows 10 users, the october 2018 update number 1809 with significant changes which must mention that main
how to enable and activate the dark mode dark interface on windows 10. recently microsoft has officially released a major update for windows 10 users, the october 2018 update number 1809 with significant changes which must mention that main - How to turn on Dark Mode with Focus on iPhone
 on this new ios 16 version, users can turn on dark mode on iphone with focus mode, turning the iphone screen automatically to a dark background when we activate this focus mode.
on this new ios 16 version, users can turn on dark mode on iphone with focus mode, turning the iphone screen automatically to a dark background when we activate this focus mode. - What is Fnatic Mode on OnePlus phones and how to activate this mode
 what is fnatic mode? which oneplus models support fnatic mode? and how to activate this mode on supported devices? you will find the answer in this article.
what is fnatic mode? which oneplus models support fnatic mode? and how to activate this mode on supported devices? you will find the answer in this article. - How to Enable Hibernate in Windows 8
 hibernate is a power-saving mode that your computer can enter when it is not being used. hibernate will save all of your open programs and documents to your computer's hard disk and then shut down completely. when you start your computer...
hibernate is a power-saving mode that your computer can enter when it is not being used. hibernate will save all of your open programs and documents to your computer's hard disk and then shut down completely. when you start your computer... - How to turn on do not disturb on Oppo automatically
 activating do not disturb mode on oppo automatically according to the set time makes it easier for users to focus on their work. you do not need to manually access to activate the manual mode, but the phone will turn it on automatically according to the schedule you set yourself.
activating do not disturb mode on oppo automatically according to the set time makes it easier for users to focus on their work. you do not need to manually access to activate the manual mode, but the phone will turn it on automatically according to the schedule you set yourself. - How to turn on Dark Mode on Zalo
 the dark mode zalo interface will bring a completely black to the interface, but the icons will have more colors to make them easier to distinguish.
the dark mode zalo interface will bring a completely black to the interface, but the icons will have more colors to make them easier to distinguish. - What is Hiberfil.sys? How to turn off Hibernate hibernation on Windows
 the article provides information about hiberfil.sys, how to check the hiberfi.sys file, how to disable hibernatet hibernation on windows vista/7/8/10 and windows xp, the difference between hibernate and sleep modes.
the article provides information about hiberfil.sys, how to check the hiberfi.sys file, how to disable hibernatet hibernation on windows vista/7/8/10 and windows xp, the difference between hibernate and sleep modes.










 TeraCopy - Software to accelerate copying, moving data
TeraCopy - Software to accelerate copying, moving data Speed up Windows 7 startup
Speed up Windows 7 startup Defragment the hard drive with Disk Defragment
Defragment the hard drive with Disk Defragment Guide to splitting compressed file with Winrar
Guide to splitting compressed file with Winrar Delete data permanently from your computer with Hardwipe
Delete data permanently from your computer with Hardwipe Create shortcuts for Window applications
Create shortcuts for Window applications