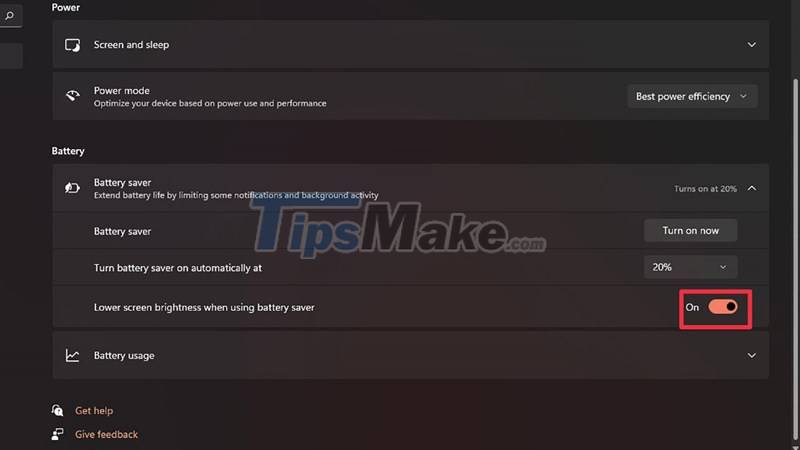How to hide/show system icons on Windows 11 desktop
However, if you want a 'classic' Windows desktop look, or you simply need to use these system icons on a regular basis, you can set them to reappear on the desktop. Windows 11 with ease. Follow these steps:
First, right-click on any empty area on the desktop and select 'Personalize' from the menu that appears.
![]() How to hide/show system icons on Windows 11 desktop Picture 1
How to hide/show system icons on Windows 11 desktop Picture 1
You will immediately be taken to the 'Personalization' page of the Settings Windows application. Here, click on the 'Themes' section.
![]() How to hide/show system icons on Windows 11 desktop Picture 2
How to hide/show system icons on Windows 11 desktop Picture 2
In the Themes settings page, you scroll down and click on 'Desktop Icon Settings'.
![]() How to hide/show system icons on Windows 11 desktop Picture 3
How to hide/show system icons on Windows 11 desktop Picture 3
A special window titled 'Desktop Icon Settings' will appear. Look at the 'Desktop Icons' section at the top of the window, you will see a list of system icons that are allowed to display on the desktop. Check the boxes next to the icons you want them to appear on the screen. For example, if you want to see the familiar trash can icon appear on your Desktop, check 'Recycle Bin'. When done, click 'OK'.
![]() How to hide/show system icons on Windows 11 desktop Picture 4
How to hide/show system icons on Windows 11 desktop Picture 4
Now you can also close the Settings app if you want. Return to the desktop and you will see the system icons you selected fully displayed.
(Tip: You can zoom in or out on the desktop icons by holding down the Ctrl key on your keyboard and scrolling the mouse wheel up or down.)
![]() How to hide/show system icons on Windows 11 desktop Picture 5
How to hide/show system icons on Windows 11 desktop Picture 5
If you change your mind and want to hide some of these icons, just go back to Settings > Personalization > Themes > Desktop Icon Settings, and uncheck the icons you don't want to appear on the desktop anymore.
In case you want to hide all the icons on the desktop, just right click on the desktop, point to the 'View' item and turn off the 'Show Desktop Icons' option.
You should read it
- How to resize Desktop Icon on Windows?
- How to display the This PC icon on the Windows 11 desktop
- How to Change or Create Desktop Icons for Windows
- Delete the Homegroup icon on the Windows desktop 8
- Instructions for displaying My Computer icon on Desktop screen Windows 7, 8, 10
- The My Computer icon is hidden on the Windows 7 desktop
- Put My Computer icon on the Desktop on Windows 10
- How to add a desktop icon?
- How to arrange the Icon icon on the Desktop
- Customize icon icon on the Desktop
- How to turn off, turn on, hide, icon icon on the Taskbar in Windows 10
- Looking Back at Icons in Windows: From Windows 1 to 11
May be interested

Windows Subsystem for Linux (WSL) is now free to download from the Microsoft Store Windows 11

Steps to enable battery saving mode (Battery Saver) on Windows 11

Summary of how to lock Windows 11 PC

Microsoft proves Windows 10 computers are vulnerable to hacking to advertise Windows 11

This small application helps bring the context menu interface of Windows 10 to Windows 11

Steps to turn off VBS security on Windows 11 to not lose performance when playing games