How to enable and disable full screen mode in Microsoft Edge
Microsoft Edge allows you to browse in full screen mode, hiding toolbars, tabs and other interface components. Here's how to enable and disable full screen mode in the Microsoft Edge browser.
These instructions apply to both Microsoft's new open source Chromium-based Edge browser and the original version of Microsoft Edge that came with Windows 10.
Press F11 to switch full screen mode
When Microsoft Edge is open, you can press the key F11on the keyboard to enter full screen mode at any time. Click F11again to exit full screen mode. F11responsible for turning on and off full screen mode.
This shortcut works in all popular web browsers, including Google Chrome and Mozilla Firefox. If you need to enter or exit full screen mode while browsing the web in any web browser, just press F11.
Use the Zoom menu
You can also activate full screen mode with the mouse. To do so, click the menu button in the upper right corner of the Edge browser window (three dots in a horizontal row).
To the right of the Zoom option in the menu, click the Full Screen button to activate the full screen browsing experience.
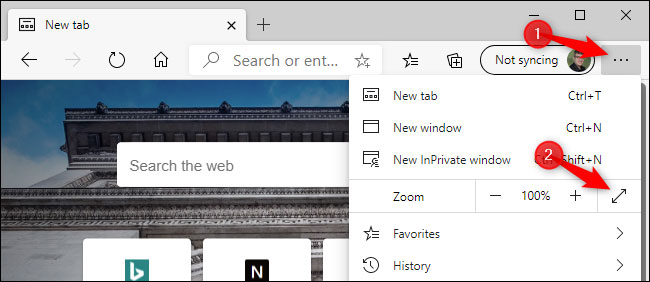 Click the Full Screen button to enable full screen browsing experience
Click the Full Screen button to enable full screen browsing experience In full screen mode, move the mouse to the top of the screen and click the X button to exit full screen mode. (The button appears only when you move the mouse over the screen).
You can also press F11on the keyboard to exit full screen mode of Microsoft Edge.
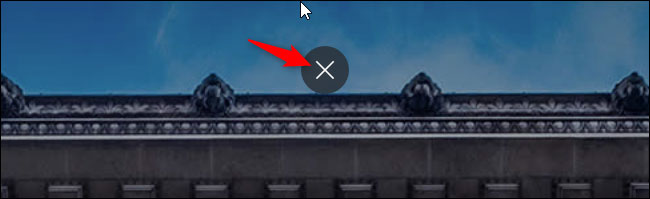 You can also press F11 on the keyboard to exit Microsoft Edge's full screen mode
You can also press F11 on the keyboard to exit Microsoft Edge's full screen mode If you use the classic Edge version that comes with Windows 10, instead you have to move your mouse over the screen to show the hidden toolbar.
On the toolbar, click the Unmaximize button , located between the minimize and close buttons in the upper right corner of the screen to turn off full screen mode. You can also click the menu button (three dots) and click the Full Screen button again to turn off full screen mode.
The key F11will also turn on and off full screen mode in the classic version of Edge.
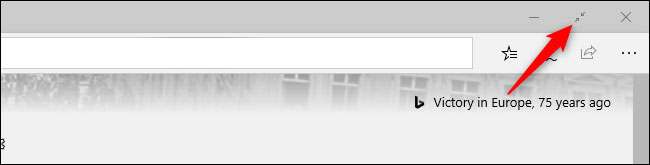 The F11 key will also turn on and off full screen mode in the classic version of Edge
The F11 key will also turn on and off full screen mode in the classic version of Edge Win + Shift + Enter keys (old Microsoft Edge only)
If you use the original version of the Edge, you can press Win+ Shift+ Enterto enter and exit full-screen mode. However, the key F11does the same thing in both editions of Edge, so you can press F11instead. Just press a single key.
The shortcut Win+ Shift+ Enteractually works for all Universal Windows Platform apps on Windows 10, including other apps like the Mail app. It does not work in classic desktop applications such as the new Microsoft Edge.
You should read it
- How to turn on Picture in Picture on Edge is extremely simple
- How to turn on Dark Mode on the new Microsoft Edge
- How to turn on Dark Mode on Microsoft Edge Chromium
- How to enable Kids Mode in the Edge browser
- Microsoft Edge is testing a very useful new split-screen mode
- Microsoft gives Edge the chance to succeed
- 5 ways to open Microsoft Edge browser in incognito mode
- Microsoft Edge is about to integrate YouTube with the Discover feature, promising many interesting experiences
May be interested
- How to enable spell check in Microsoft Edge
 all browsers have additional spell-checking mode settings, such as spell-checking restrictions on the microsoft edge browser.
all browsers have additional spell-checking mode settings, such as spell-checking restrictions on the microsoft edge browser. - How to enable full screen mode for applications on Galaxy S8
 the new screen design on galaxy s8 is the infinity infinity display with an 18.5: 9 ratio, making it look longer, with a larger screen coverage.
the new screen design on galaxy s8 is the infinity infinity display with an 18.5: 9 ratio, making it look longer, with a larger screen coverage. - How to enable Super Duper security mode in Microsoft Edge
 microsoft has mentioned many times that they are trying to make edge a platform with its own mark, in order to get out of chrome's too big shadow.
microsoft has mentioned many times that they are trying to make edge a platform with its own mark, in order to get out of chrome's too big shadow. - How to enable / disable site permissions in Microsoft Edge
 if you want / do not want websites to access certain things, you can block or allow arbitrary. here's how to manage websites that have access in microsoft edge.
if you want / do not want websites to access certain things, you can block or allow arbitrary. here's how to manage websites that have access in microsoft edge. - How to enable Lucid Mode in Opera
 in the opera browser there is a lucid mode or brightness mode to increase the quality of videos and images in all the websites you visit, quite similar to the video super resolution mode on microsoft edge.
in the opera browser there is a lucid mode or brightness mode to increase the quality of videos and images in all the websites you visit, quite similar to the video super resolution mode on microsoft edge. - How to disable Copilot in Microsoft Edge
 if you prefer a simple interface or are concerned about ai privacy, there's an easy way to disable copilot in microsoft edge without any effort.
if you prefer a simple interface or are concerned about ai privacy, there's an easy way to disable copilot in microsoft edge without any effort. - How to turn on Reading View on Microsoft Edge Chromium
 reading view mode on microsoft edge chromium is not available and users must activate it manually.
reading view mode on microsoft edge chromium is not available and users must activate it manually. - How to adjust the Sidebar on Microsoft Edge
 the microsoft edge sidebar is on the right side of the interface, displaying the tools and applications supported on the browser. the following article will guide you to adjust the microsoft edge sidebar.
the microsoft edge sidebar is on the right side of the interface, displaying the tools and applications supported on the browser. the following article will guide you to adjust the microsoft edge sidebar. - How to enter and exit full-screen mode on a Mac
 ever wanted to use an app in full screen on your mac? or maybe you're in full-screen mode and don't know how to get out. this article will help you quickly solve those problems.
ever wanted to use an app in full screen on your mac? or maybe you're in full-screen mode and don't know how to get out. this article will help you quickly solve those problems. - Enable and disable some of Gmail's new features
 the article will show you how to turn on / off new tabs in inbox, gmail's full-screen email window.
the article will show you how to turn on / off new tabs in inbox, gmail's full-screen email window.










 Automatically delete data when closing Chrome, Firefox, Coc Coc ...
Automatically delete data when closing Chrome, Firefox, Coc Coc ... How to import a password from a CSV file in Google Chrome browser
How to import a password from a CSV file in Google Chrome browser How to create different workspaces on Opera
How to create different workspaces on Opera How to automatically switch profiles on Microsoft Edge
How to automatically switch profiles on Microsoft Edge How to create multiple profiles on Microsoft Edge
How to create multiple profiles on Microsoft Edge How to create a QR code for a page URL in Google Chrome
How to create a QR code for a page URL in Google Chrome