How to create multiple profiles on Microsoft Edge
Microsoft Edge Chromium includes the ability to create multiple profiles and this is how to use this feature.
Create multiple profiles with Edge for what?
Starting with the Chromium version, Microsoft Edge includes the ability to create multiple profiles.
A profile allows you to share your web browser with other users without interfering with the information. Each profile you add keeps all separate information, such as history, favorites, passwords and other settings.
In addition, support for multiple profiles is a handy feature when you want to use different Microsoft accounts and want to isolate everything, such as personal and professional life.
In this tutorial, you'll learn how to create a new profile on Chromium-based Microsoft Edge browser for Windows 10.
How to add a new profile on Microsoft Edge
To create a new profile on Microsoft Edge, follow these steps:
1. Open Microsoft Edge .
2. Click the Settings and More button (three dots) in the upper right corner.
3. Select the Settings option .
4. Click Profiles.
5. Click the Add profile button at the upper right.
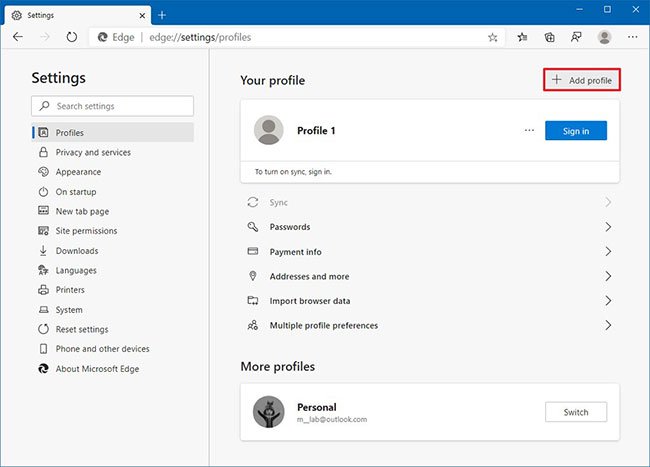 Click the Add profile button at the upper right
Click the Add profile button at the upper right 6. Click the Add button .
7. Click the Sign in to sync data or Done button if you do not want to use the browser with a Microsoft account.
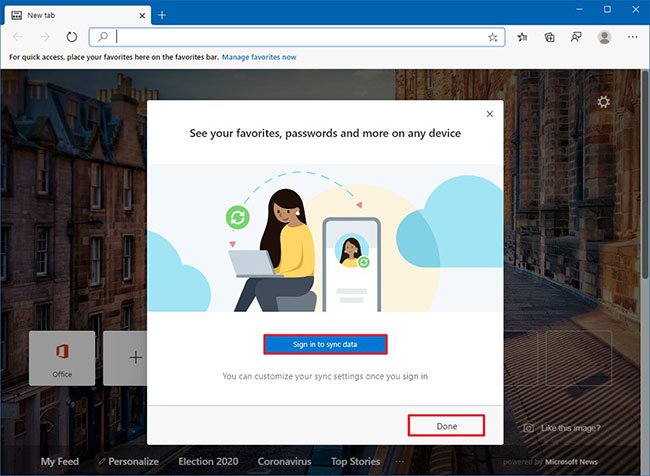 Click the Sign in to sync data or Done button if you do not want to use the browser with a Microsoft account
Click the Sign in to sync data or Done button if you do not want to use the browser with a Microsoft account When you complete the steps, the new profile will open as a completely different process, possibly including its own settings, bookmarks, history, passwords and cookies. In addition, you can manage and customize the profile with a new image.
You can always repeat the instructions outlined above to create additional profiles.
Note : Although this tutorial is done on Windows 10, you can also use these steps to create additional Microsoft Edge profiles for Windows 8.1, Windows 7 and macOS.
You should read it
- How to change the profile picture in Microsoft Edge Chromium
- Create and manage multiple profiles in Firefox
- Create multiple user profiles / profiles in Chrome
- Instructions for restoring Microsoft Edge on Windows 10
- How to create bookmarks on Microsoft Edge Chromium
- How to create bookmarks on Microsoft Edge browser
- How to color PDF documents on Microsoft Edge
- Fix Microsoft Edge using RAM on Windows 10
May be interested
- Instructions for restoring Microsoft Edge on Windows 10
 like some other browsers, after a period of use, microsoft edge's web browsing speed will be slowed, some malware (adware) will appear, crash, crash when loading pages. .. in this case, you should restore microsoft edge to the original state to fix it.
like some other browsers, after a period of use, microsoft edge's web browsing speed will be slowed, some malware (adware) will appear, crash, crash when loading pages. .. in this case, you should restore microsoft edge to the original state to fix it. - How to color PDF documents on Microsoft Edge
 the current microsoft edge browser has enabled content marking on pdf files, helping you remember important content on documents.
the current microsoft edge browser has enabled content marking on pdf files, helping you remember important content on documents. - How to translate a web page on Microsoft Edge
 if you're a microsoft edge user, you're in luck because you can easily translate entire websites into multiple languages regardless of the device you're using.
if you're a microsoft edge user, you're in luck because you can easily translate entire websites into multiple languages regardless of the device you're using. - How to create AI themes for Microsoft Edge
 if you already have the option to create an ai theme for edge browser, just create it on microsoft's ai theme creator. the user will then fill in the theme they want to create to install for the edge browser.
if you already have the option to create an ai theme for edge browser, just create it on microsoft's ai theme creator. the user will then fill in the theme they want to create to install for the edge browser. - Fix Microsoft Edge using RAM on Windows 10
 the new microsoft edge uses the same chromium kernel as google chrome. therefore, the browsing speed and performance of edge has been greatly improved.
the new microsoft edge uses the same chromium kernel as google chrome. therefore, the browsing speed and performance of edge has been greatly improved. - Microsoft Edge is about to add a series of features to support remote work and enhance security
 microsoft is currently testing a new version of the edge chromium browser with insiders users.
microsoft is currently testing a new version of the edge chromium browser with insiders users. - Microsoft Edge is about to integrate YouTube with the Discover feature, promising many interesting experiences
 microsoft has repeatedly mentioned that they are trying to turn edge into a platform with its own mark, in order to get out of chrome's too big shadow.
microsoft has repeatedly mentioned that they are trying to turn edge into a platform with its own mark, in order to get out of chrome's too big shadow. - Manage and delete browsing data on Microsoft Edge
 microsoft's edge browser for windows stores a significant amount of data on the device's hard drive, from the records of previously visited web pages, to frequently used passwords. to access email, bank website, etc.
microsoft's edge browser for windows stores a significant amount of data on the device's hard drive, from the records of previously visited web pages, to frequently used passwords. to access email, bank website, etc. - How to allow Pop-Up window to be displayed in Microsoft Edge
 when it comes to pop-ups, the type of notification that automatically pops up when visiting a website, most of us will immediately associate annoyances. but sometimes, in microsoft edge, you need to enable pop-ups for some websites to work properly.
when it comes to pop-ups, the type of notification that automatically pops up when visiting a website, most of us will immediately associate annoyances. but sometimes, in microsoft edge, you need to enable pop-ups for some websites to work properly. - New Edge is very similar to Chrome, so is there any reason to switch from Chrome to Edge?
 after years of listening to comments from users, microsoft decided to build a new edge version, which can both ensure the maintenance of the advantages and completely overcome all the downsides of the old version.
after years of listening to comments from users, microsoft decided to build a new edge version, which can both ensure the maintenance of the advantages and completely overcome all the downsides of the old version.










 How to create a QR code for a page URL in Google Chrome
How to create a QR code for a page URL in Google Chrome How to disable Chrome Software Reporter Tool
How to disable Chrome Software Reporter Tool How to download the Edge Chromium offline installer
How to download the Edge Chromium offline installer How to enable / disable site permissions in Microsoft Edge
How to enable / disable site permissions in Microsoft Edge How to quickly turn off gadgets, apps, themes on Chrome
How to quickly turn off gadgets, apps, themes on Chrome How to enable Site-Specific Browser (SSB) in Firefox
How to enable Site-Specific Browser (SSB) in Firefox