How to enable full screen mode for applications on Galaxy S8
Samsung Galaxy S8 and S8 Plus launches users with lots of interesting improvements, from the features to the design of the machine. The most recognizable one is the Samsung Galaxy S8 designed with infinity Infinity Display, with an 18.5: 9 aspect ratio. This makes the machine look longer, with a larger screen coverage.
However, if users watch videos or play games, the application on the device with the old size will appear black border at the edges of the interface. If you adjust the application mode on the Galax S8, you can view the full screen. In this article, we will show you how to turn on full screen mode for applications on Galaxy S8.
- How to take screenshots of Samsung Galaxy S8 and S8 +
- Some ways to increase battery life for Samsung Galaxy S8
- How to get a curved border display on Android phones like Samsung Galaxy S8
Step 1:
First, click on the Settings icon on the system.
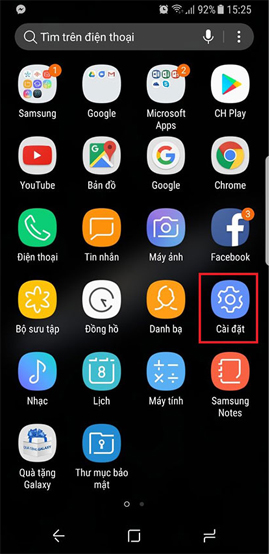 How to enable full screen mode for applications on Galaxy S8 Picture 1
How to enable full screen mode for applications on Galaxy S8 Picture 1
Step 2:
In the Settings interface, scroll down to find the Screen setup option.
 How to enable full screen mode for applications on Galaxy S8 Picture 2
How to enable full screen mode for applications on Galaxy S8 Picture 2
Step 3:
In the screen adjustment you will see different adjustment options. We click on Full screen Application mode .
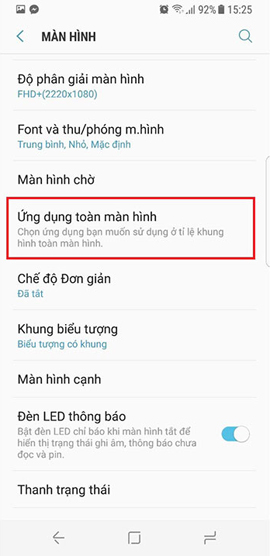 How to enable full screen mode for applications on Galaxy S8 Picture 3
How to enable full screen mode for applications on Galaxy S8 Picture 3
Step 4:
List of applications and games that are currently installed on the Galaxy S8 or S8 Plus system. If you want to use any app or game in full screen mode, just push the horizontal bar there to the right to turn it on.
If you want to change, push the horizontal bar to the left to switch to the Off state.
 How to enable full screen mode for applications on Galaxy S8 Picture 4
How to enable full screen mode for applications on Galaxy S8 Picture 4
Thus, we have activated the full screen mode for applications and games installed on Samsung Galaxy S8 or S8 Plus. With this unique infinity screen interface, when you activate the full screen mode for the application, we will increase the experience when using the Galaxy S8 and S8 + duo.
I wish you all success!
You should read it
- 10 interesting tips on Samsung Galaxy S8 not everyone knows
- Some advanced Galaxy S20 features are about to be updated for Galaxy S10 and Note10
- How to enable Night Mode on Samsung Galaxy S8
- Some useful tips to take advantage of features on Galaxy S7 (P2)
- Some ways to increase battery life for Samsung Galaxy S8
- Some settings need to be changed after purchasing Samsung Galaxy S8
- 15 hidden features of Galaxy S10 users should know for a better experience
- 6 top new features on Samsung's Galaxy S20 flagship device
- How to turn on smart sleep mode on Samsung Galaxy S8
- Some useful tips to take advantage of features on Galaxy S7 (P1)
- How to take RAW photos on Galaxy S8 / S8 Plus
- How to turn on the screen light when there is a notification on Galaxy S8
May be interested

How to disable Hello Bixby on Samsung Galaxy S8

Create passwords for File and Folder protection on Android

If you want to live and work more scientific, use this application on Android

Instructions for changing application icons on Android with Awesome Icons application

Instructions for using Eva Facial Mouse application to control Android device by moving face

Instructions for the easiest way to scan documents into PDF files on Android





 How to enable and disable full screen mode in Microsoft Edge
How to enable and disable full screen mode in Microsoft Edge How to turn on developer mode on Galaxy S9 / Galaxy S9 +
How to turn on developer mode on Galaxy S9 / Galaxy S9 + How to enable and disable Full Screen mode on Google Chrome, Firefox, Edge
How to enable and disable Full Screen mode on Google Chrome, Firefox, Edge How to enable Night Mode on Samsung Galaxy S8
How to enable Night Mode on Samsung Galaxy S8 How to enable / disable the Start menu full screen in Windows 10
How to enable / disable the Start menu full screen in Windows 10 How to browse in full screen mode, Full Screen on Chrome, Coc Coc, Edge, Firefox
How to browse in full screen mode, Full Screen on Chrome, Coc Coc, Edge, Firefox