How to enable / disable site permissions in Microsoft Edge
The web is recording everything you do. Some websites can access camera, microphone, etc. But if you want / don't want websites to access certain things, you can block or allow arbitrary. Here's how to manage websites that have access in Microsoft Edge.
Manage site permissions with Microsoft Edge
Launch Microsoft Edge and navigate to a website you want to manage permissions. Then click the lock icon in the address bar and select Site Permissions .
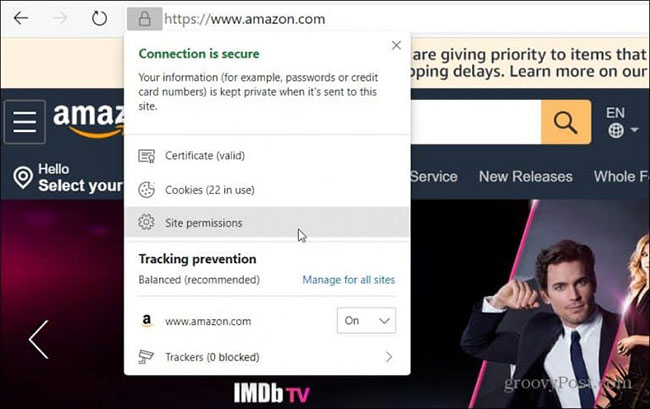 Select Site Permissions
Select Site Permissions On the next screen, use the drop-down menus to allow / disallow or request permissions. When you're done, be sure to click the Refresh button on the website to apply the changes. The website will no longer allow access to the item you have blocked or, it will have the right to use the microphone or system camera, depending on what you decide.
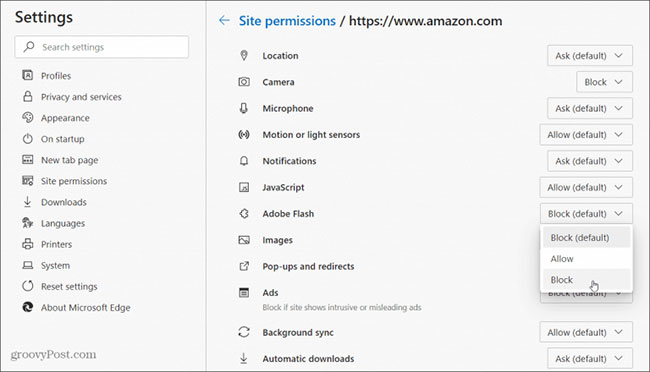 Use the drop-down menu to allow / disallow or request permissions
Use the drop-down menu to allow / disallow or request permissions From this section, you can also click on Reset permissions and everything will be reset to default settings.
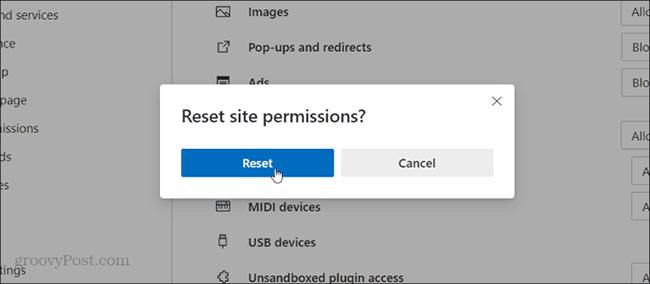 Reset permissions will return everything to the default settings
Reset permissions will return everything to the default settings Change page permissions for all sites
If you don't want to follow the steps above for each site, you can also set permissions for all sites you visit.
Launch Microsoft Edge and click the Options button (three dots), then select Settings from the menu.
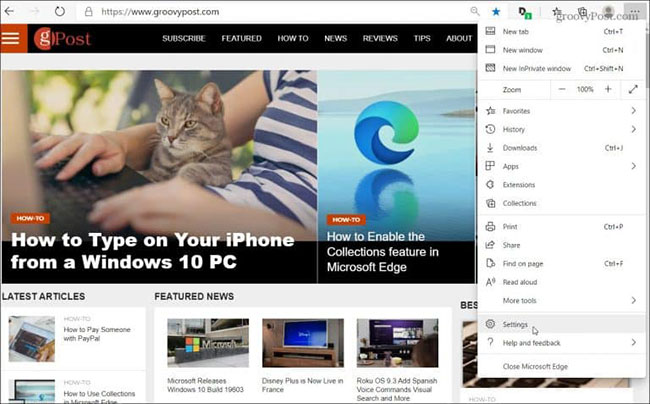 Select Settings from the menu
Select Settings from the menu Now, select Site permissions from the left panel. Then select the item you want to block access.
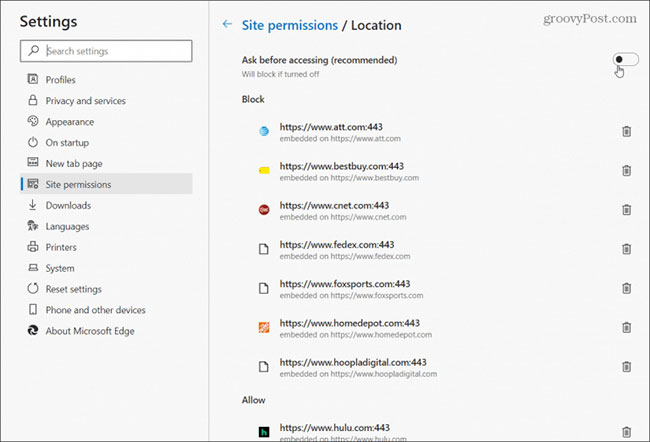 Select Site permissions from the left panel
Select Site permissions from the left panel The new Chromium-based Edge is a cross-platform browser and is available for Windows 7,8,10, macOS, Android and iOS. There are many helpful tips, like installing the Google Chrome extension on Microsoft Edge, which will help take advantage of the many benefits of this browser.
You should read it
- How to allow Pop-Up window to be displayed in Microsoft Edge
- Microsoft Edge supports site preloading
- How to block hateful ads on Microsoft Edge browser
- How to adjust the Sidebar on Microsoft Edge
- Instructions for restoring Microsoft Edge on Windows 10
- 20 small tips with Edge browser you should know (Part 1)
- How to color PDF documents on Microsoft Edge
- Fix Microsoft Edge using RAM on Windows 10
May be interested
- How to enable spell check in Microsoft Edge
 all browsers have additional spell-checking mode settings, such as spell-checking restrictions on the microsoft edge browser.
all browsers have additional spell-checking mode settings, such as spell-checking restrictions on the microsoft edge browser. - How to disable Office file viewer in Microsoft Edge
 the edge browser has a rather annoying feature that opens office documents immediately instead of downloading them to your device for later viewing. here's how to disable the office file viewer on edge.
the edge browser has a rather annoying feature that opens office documents immediately instead of downloading them to your device for later viewing. here's how to disable the office file viewer on edge. - How to block hateful ads on Microsoft Edge browser
 microsoft edge is highly rated for speed and user-friendly interface. therefore, microsoft edge convinces a considerable number of users. however, because edge is a new browser, the browser has not yet integrated the extension (calculated so far) to block ads like other browsers like chrome (adblock) and firefox.
microsoft edge is highly rated for speed and user-friendly interface. therefore, microsoft edge convinces a considerable number of users. however, because edge is a new browser, the browser has not yet integrated the extension (calculated so far) to block ads like other browsers like chrome (adblock) and firefox. - 4 Ways to Enable Picture-in-Picture (PiP) in Microsoft Edge
 pip or picture-in-picture mode on edge browser allows you to watch videos in a floating screen, separate from other interfaces displayed on the computer similar to pip mode on chrome browser.
pip or picture-in-picture mode on edge browser allows you to watch videos in a floating screen, separate from other interfaces displayed on the computer similar to pip mode on chrome browser. - How to enable / disable the Security tab of files and folders on Windows?
 on ntfs-formatted hard drive partitions, you can set security permissions for files and folders. this permission allows you to access or deny access to files and folders. to set security for files and folders, please refer to the steps in the following article of network administration.
on ntfs-formatted hard drive partitions, you can set security permissions for files and folders. this permission allows you to access or deny access to files and folders. to set security for files and folders, please refer to the steps in the following article of network administration. - Configure IIS for an FTP Site - Part 4
 in this article, i will conclude the series of tutorials on how to configure ftp sites by introducing permissions and permissions to work in iis 7.
in this article, i will conclude the series of tutorials on how to configure ftp sites by introducing permissions and permissions to work in iis 7. - Want to load page speed on Edge browser faster, enable this feature
 microsoft edge browser is integrated on windows 10 version 1607 and the following versions are integrated features that support faster web page loading. to enable this feature you will have to enable tcp fast open, an extension of the tcp protocol that allows data exchange during the first 'handshake' of tcp.
microsoft edge browser is integrated on windows 10 version 1607 and the following versions are integrated features that support faster web page loading. to enable this feature you will have to enable tcp fast open, an extension of the tcp protocol that allows data exchange during the first 'handshake' of tcp. - Microsoft Edge supports site preloading
 microsoft edge now supports preload, which preloads websites like chrome, making browsing faster.
microsoft edge now supports preload, which preloads websites like chrome, making browsing faster. - How to turn on Chromecast in Microsoft Edge Chromium
 chromecast feature in microsoft edge chromium has been disabled. so how to activate chromecast in microsoft edge chromium?
chromecast feature in microsoft edge chromium has been disabled. so how to activate chromecast in microsoft edge chromium? - How to use Caret Browsing on Microsoft Edge
 microsoft edge offers a variety of features to enhance the user experience, including caret browsing.
microsoft edge offers a variety of features to enhance the user experience, including caret browsing.










 How to quickly turn off gadgets, apps, themes on Chrome
How to quickly turn off gadgets, apps, themes on Chrome How to enable Site-Specific Browser (SSB) in Firefox
How to enable Site-Specific Browser (SSB) in Firefox How to increase audio and video on Microsoft Edge Chromium
How to increase audio and video on Microsoft Edge Chromium How to use Screen Share Party to create screen sharing groups
How to use Screen Share Party to create screen sharing groups How to reduce the memory usage of Firefox
How to reduce the memory usage of Firefox Why shouldn't auto-update automatically be updated in Chrome?
Why shouldn't auto-update automatically be updated in Chrome?