How to automatically switch profiles on Microsoft Edge
Microsoft Edge can now automatically detect and suggest switching profiles based on the link you click and here's how to turn it on.
Microsoft Edge can automatically switch profiles
In Microsoft Edge, the ability to create multiple profiles is a handy feature when you want to use different accounts and need to keep your history, favorites, passwords and other things separate from personal and public accounts. whether you use a Microsoft account, a job, or a school.
However, because switching profiles requires additional and confusing steps, Microsoft Edge provides automatic profile conversion, which detects and prompts you to switch to the appropriate profile when a link is detected. The result is personal or professional. Additionally, the Chromium version of the browser has the option to set a default profile for external links, such as links from email or other applications.
In this tutorial, you'll learn the steps to automatically switch profiles and set default profiles for external links on Microsoft Edge in Windows 10.
How to switch automatically between profiles
To automatically switch the Microsoft Edge profile, follow these steps:
1. Open Microsoft Edge.
2. Click the Settings and More button (three dots) in the upper right corner.
3. Select the Settings option .
4. Click Profiles.
5. In the first profile, click the Multiple profiles preferences option .
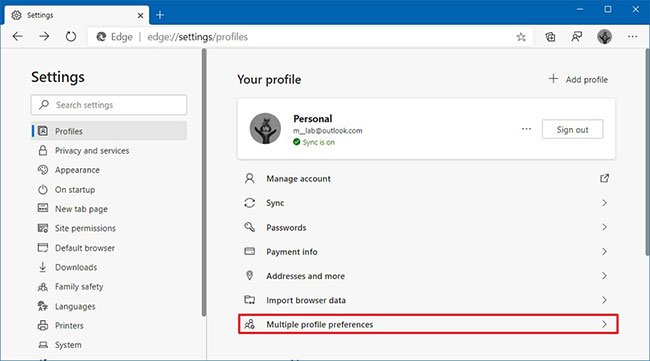 Click the Multiple profiles preferences option
Click the Multiple profiles preferences option Note : This option is only available if you have multiple profiles added. You can also get these settings with the link:
edge://settings/profiles/multiProfileSettings6. Turn on the switch Automatic profile switching .
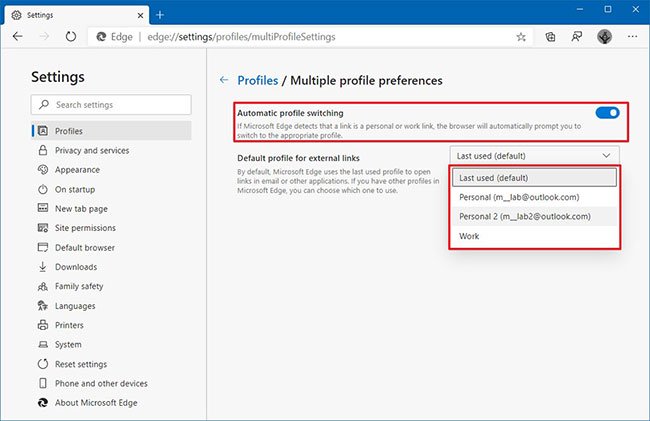 Turn on the switch to switch Automatic profile switching
Turn on the switch to switch Automatic profile switching 7. In the Default profile for external links section , use the drop-down menu and select the default profile to open links from email and other applications.
When you complete the steps, if Edge detects that a link is work or personal, it will automatically prompt you to switch the profile before opening the link.
Also, when using apps on Windows 10, such as the Mail or Outlook apps, external links will open using the profile you set as the default.
You should read it
- New Edge is very similar to Chrome, so is there any reason to switch from Chrome to Edge?
- 6 reasons to switch to Microsoft Edge instead of using Google Chrome
- Microsoft Edge is about to add a series of features to support remote work and enhance security
- How to allow Pop-Up window to be displayed in Microsoft Edge
- Instructions for restoring Microsoft Edge on Windows 10
- How to color PDF documents on Microsoft Edge
- Fix Microsoft Edge using RAM on Windows 10
- Microsoft Edge is about to integrate YouTube with the Discover feature, promising many interesting experiences
May be interested
- Microsoft releases a new Windows 10 update, Microsoft Edge will be hidden if you install Edge Chromium
 if the user installs edge chromium, the first browser uses google's chromium source, the edge will be automatically uninstalled.
if the user installs edge chromium, the first browser uses google's chromium source, the edge will be automatically uninstalled. - Instructions for restoring Microsoft Edge on Windows 10
 like some other browsers, after a period of use, microsoft edge's web browsing speed will be slowed, some malware (adware) will appear, crash, crash when loading pages. .. in this case, you should restore microsoft edge to the original state to fix it.
like some other browsers, after a period of use, microsoft edge's web browsing speed will be slowed, some malware (adware) will appear, crash, crash when loading pages. .. in this case, you should restore microsoft edge to the original state to fix it. - How to automatically clear your browsing history when exiting the Edge browser Windows 10
 to increase security after surfing the web on microsoft edge browser, we should delete the entire history. and on windows 10, we can set up the feature to automatically clear history when exiting the browser.
to increase security after surfing the web on microsoft edge browser, we should delete the entire history. and on windows 10, we can set up the feature to automatically clear history when exiting the browser. - How to color PDF documents on Microsoft Edge
 the current microsoft edge browser has enabled content marking on pdf files, helping you remember important content on documents.
the current microsoft edge browser has enabled content marking on pdf files, helping you remember important content on documents. - Fix Microsoft Edge using RAM on Windows 10
 the new microsoft edge uses the same chromium kernel as google chrome. therefore, the browsing speed and performance of edge has been greatly improved.
the new microsoft edge uses the same chromium kernel as google chrome. therefore, the browsing speed and performance of edge has been greatly improved. - Microsoft Edge is about to add a series of features to support remote work and enhance security
 microsoft is currently testing a new version of the edge chromium browser with insiders users.
microsoft is currently testing a new version of the edge chromium browser with insiders users. - Microsoft Edge is about to integrate YouTube with the Discover feature, promising many interesting experiences
 microsoft has repeatedly mentioned that they are trying to turn edge into a platform with its own mark, in order to get out of chrome's too big shadow.
microsoft has repeatedly mentioned that they are trying to turn edge into a platform with its own mark, in order to get out of chrome's too big shadow. - Manage and delete browsing data on Microsoft Edge
 microsoft's edge browser for windows stores a significant amount of data on the device's hard drive, from the records of previously visited web pages, to frequently used passwords. to access email, bank website, etc.
microsoft's edge browser for windows stores a significant amount of data on the device's hard drive, from the records of previously visited web pages, to frequently used passwords. to access email, bank website, etc. - How to download blocked files on Edge browser on Windows 10?
 on the microsoft edge browser, microsoft added a feature called smartscreen filter. this feature is designed to protect online users safe. the smartscreen filter feature automatically finds and blocks web pages as well as downloaded files that show signs of malicious files.
on the microsoft edge browser, microsoft added a feature called smartscreen filter. this feature is designed to protect online users safe. the smartscreen filter feature automatically finds and blocks web pages as well as downloaded files that show signs of malicious files. - Microsoft encourages users to develop extensions for Edge Chromium
 microsoft unexpectedly announced that it would encourage free application developers to submit the extension they created for edge chromium.
microsoft unexpectedly announced that it would encourage free application developers to submit the extension they created for edge chromium.










 How to create multiple profiles on Microsoft Edge
How to create multiple profiles on Microsoft Edge How to create a QR code for a page URL in Google Chrome
How to create a QR code for a page URL in Google Chrome How to disable Chrome Software Reporter Tool
How to disable Chrome Software Reporter Tool How to download the Edge Chromium offline installer
How to download the Edge Chromium offline installer How to enable / disable site permissions in Microsoft Edge
How to enable / disable site permissions in Microsoft Edge How to quickly turn off gadgets, apps, themes on Chrome
How to quickly turn off gadgets, apps, themes on Chrome