How to Edit Videos with CapCut
Getting started with CapCut
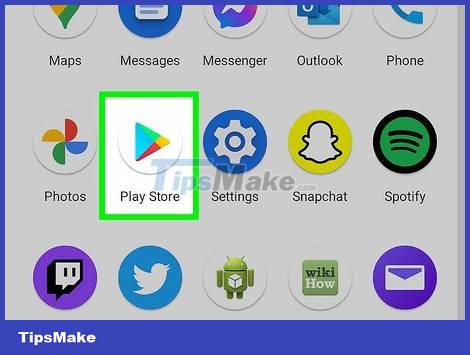
Get the app. You can get the CapCut app on iPhone and Android devices. Go to your device's app store (such as the Apple App store or Google Play Store).
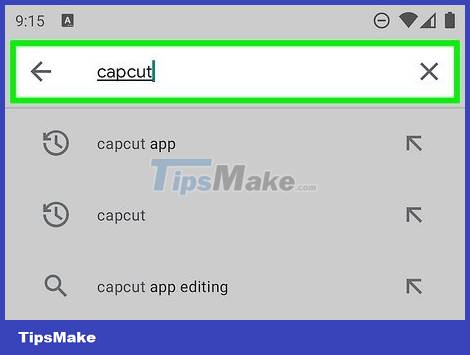
Tap the 'Search' icon in the lower right corner. Next, tap on the search bar at the top and type 'CapCut'.
If you're on an Android with Google Play, tap the 'Google Play' search bar at the top and type 'CapCut'.
You will tap on the app called 'CapCut - Video Editor' in the search results.

Touch the Download/Install button. This is a free downloadable app!

Give CapCut access to the camera roll. This allows you to add clips to edit! Open the app and tap the 'New Project' button at the top of the screen.

Touch the green 'Confirm' button. This is the confirmation CapCut needs to access your photos. On the window just displayed, you will touch the button that allows access to all photos.
You only need to do this step the first time you open the app!
Get familiar with the app's interface

Start a new project. Once you open the app, you'll tap the 'New Project' button - a new screen immediately appears with the videos in the camera roll.

Select video. Find the video that you want to add to the project by browsing the camera roll displayed on the new page. Tap the thumbnail of the video you want to use and tap the 'Add' button in the bottom right corner of the screen.
Now, you have only selected one video. You will learn how to add more videos in the next step.

Learn the operating area. The CapCut app will take you to the basic operations area after you upload your first video. You will spend a lot of time in this area of the application. From top to bottom, the app has a preview, a timeline, and a toolbar.

See the preview. This is the upper half of the screen and tells you what the edited video will look like.

View timeline and toolbars. This is the bottom half of the screen. The timeline is below the preview and this is where you make your edits. The toolbar is at the bottom of the screen and has all the editing tools like splits, sounds, text, stickers, effects, etc.
Make basic edits

Cut video. The "trim" operation in video editing helps you to trim the beginning or the end of the video. To trim the beginning of a video, you'll drag your finger from right to left on the timeline until a vertical line shows up where you want the video to start. The slider is white and shows below the play button. Next, tap on the video and drag the big white line on the left to the adjusted vertical line. The video will now start at the position where you placed the vertical line.
The crop operation removes the content that used to be between the big white line and the adjusted vertical line.
To trim the end of the video, you will do the same on the right part. Drag the timeline to where you want the video to end (indicated by the vertical line). Next, tap on the video and drag the big white line on the right to the vertical line position.

Video transplant. If you want to add more videos to the project, use the 'Join' tool to do this. Tap the white "plus" button to the right of the timeline. Next, select another video, tap the video's thumbnail, and click "Add" in the lower-right corner. You should now see the new video show up to the right of the old video on the timeline!
If you want to change the display order of the videos, press, hold, and drag the video on the timeline to the position you want (for example, place the new video to the left of the old one so it plays first).

Split video. To split a video, you'll drag the timeline until a vertical line shows up where you want to split the video. Tap the video and tap the 'Split' icon in the toolbar. The results will now show two separate videos, instead of one.
This is useful when you want to add another video in the middle of a certain video. Split the original video at the location where you want to add another video, and then use the Join tool to add a new video. All that remains is to drag the new video between the two you just created!
Advanced Editing
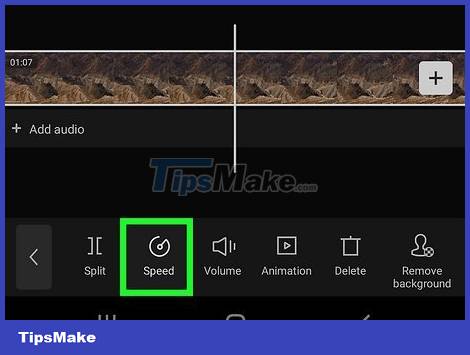
Change the speed of the video. Increase or decrease the speed of the video is a common feature that many people use for TikTok videos. Tap the video on the timeline, then tap the "Speed" button in the toolbar - this is a small circle icon in a large circle.
The thing that you need to keep in mind when reducing the speed of a video is that the quality of the video will be affected, depending on the frame rate of the original video. You need to make sure the video has 60 frames per second or higher so that the video still has good quality after editing.

Use the "Normal" speed editing selection. CapCut has two types of speed correction: "Normal" and "Curve". Tap "Normal" to increase or decrease the speed of the video. You will see a slider with speed from 0.1x to 100x. Simply drag the blue circle on the slider to any speed you want, then tap the checkmark in the lower right corner.
Selections below 1.0x will decrease the speed, and selections above 1.0x will increase the speed.

Use the "Curve" speed editing selection. Tap "Curve" to give different speeds to parts of the video. Tap into an existing pattern in CapCut, or create your own curves.
To create a custom curve, you'll tap "Custom" and adjust the yellow line by dragging one of the four dots up or down, respectively. Pushing the dot higher (causing the curve to go up) increases the speed of a portion of the video, and placing the dot lower (causing the curve to go down) increases the speed of the portion of the video. Tap the checkmark in the lower right corner once you're done.

Reverse video. To reverse a video, you'll tap the video and select 'Reverse' in the toolbar - this is a triangle in a circle.

Tap "Audio" in the toolbar to add background sound. The CapCut app has four options for adding sounds. Tap 'Sounds' to add music, select 'Effects' to create a sound effect, select 'Extracted' to add sound from every video in the camera roll, or select 'Voiceover' to add a recording.

Load sound effects or music. For "Effects" and "Sounds," you'll scroll through the categories in CapCut and tap any sound effect or song to preview the sound. Once you find the audio clip you need to add, tap the download button next to the selected audio. Next, tap the plus sign displayed on the screen once the download is complete.
Don't be afraid to try a variety of sounds until you find the right one!

Add sound effects or music. For "Effects" and "Sounds," you'll scroll through the categories in CapCut and tap a sound effect or song to listen first. Don't be afraid to try different options until you find the right one!

Get audio from other video in camera roll. After tapping "Extracted", you'll see a page showing the entire video in the camera roll. Tap on the video you want to get audio from, then tap "Add" in the lower right corner. Now the audio of the video will show up in the project.

Sound recording. First, drag the vertical bar to the position where you want to add the recording to begin with. Tap 'Voiceover', then touch and hold the blue circle with the microphone icon to start recording. You can stop recording by releasing your hand. Tap the checkmark in the lower right corner once you're done.

Move the audio track. Any audio that you add shows up below the video in the timeline. Tap, hold, and drag the audio to the position you like in the timeline. You can also trim the video if you like. See the 'Crop Video' section in this article for more details!

Add filters, text or stickers to add effects! Use your creative skills to experiment and add custom designs to videos. You'll tap the 'Text', 'Stickers', 'Effects' and 'Filters' icons in the toolbox.
CapCut allows you to move these effects in the timeline to change the length and position. Simply tap the effect in the timeline and adjust it to fit the video.

Enter text. Tap "Text", enter text, and tap the text in the preview screen. Now you can change the text style by clicking any icon in the toolbar. Choices include 'Style' (change color, font style, size, etc.), "Effects", "Bubble" and "Animation".
Change the position, touch the text in the preview and drag it to the position you want.

See stickers. CapCut offers a variety of stickers to add to videos. After tapping "Stickers", you'll see more categories by swiping left or right in the full sticker display. To add a sticker, you'll tap it and tap the checkmark on the right side of the screen.
CapCut allows you to change the position and size of the sticker. Tap the sticker in the preview, then move and/or zoom in/out with two fingers.

Add more effects. CapCut's effects are categorized into "Video effects" and "Body effects". Selecting 'Video effects' adds effects to the entire video, while 'Body effects' detects any parts of the video (adds effects to those parts). Experiment and tap the checkmark in the lower right corner to add an effect!

Add filters. CapCut also gives you tons of filters to change the display color of the video. Select a category (including styles like "Food", Movies", or "Retro"), then tap any filter in the category. Again, tap the checkmark in the lower right corner to add a filter.

Undo. If you've made an unnecessary edit, you can easily undo it. Tap the back arrow above the timeline to undo.
You should read it
- Instructions for using Capcut on the latest computer
- What is the difference between CapCut Free and CapCut Pro?
- Is the CapCut application safe to use? Is CapCut a privacy risk?
- How to create AI Manga videos on Capcut
- How to change video background on CapCut
- How to edit videos on CapCut online
- Instructions to reverse video on Capcut
- How to create a collage video on Capcut
- How to create motion blur on CapCut
- How to adjust video speed on CapCut
- How to insert Google voice into video on CapCut
- Which is better for CapCut or Adobe Premiere Pro for video editing?






 How to edit videos on CapCut online
How to edit videos on CapCut online Instructions for cutting, flipping, and rotating videos using CapCut
Instructions for cutting, flipping, and rotating videos using CapCut How to create AI Manga videos on Capcut
How to create AI Manga videos on Capcut Instructions for inserting text into videos using Capcut
Instructions for inserting text into videos using Capcut Instructions to change voice in video with CapCut extremely simple
Instructions to change voice in video with CapCut extremely simple How to convert Youtube music to Capcut MP3 is extremely simple
How to convert Youtube music to Capcut MP3 is extremely simple