Instructions for inserting text into videos using Capcut
CapCut is a powerful yet easy-to-use video editing application. This article will guide you to easily insert text into videos using CapCut.
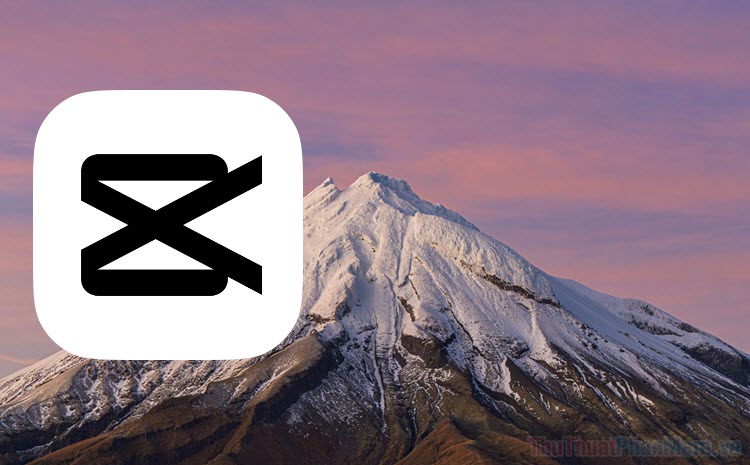
Instructions for inserting text into videos on CapCut
CapCut has many functions to help you insert and customize text in videos. You can freely choose the font style, the time the text appears and other interesting effects.
Step 1: Open the CapCut application on your iPhone and Android phone. Select New Project, then select the video you want to edit.
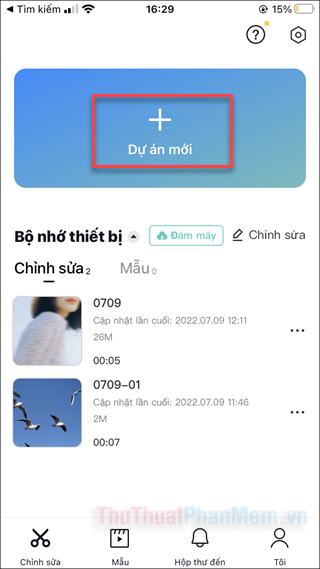
Step 2: When you get to the editing screen, select Text in the bottom menu.
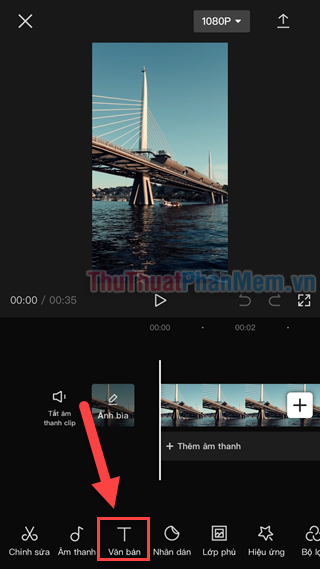
Step 3: The options you have next are Add Text, Text Templates, and Automatic Captions. If you want to customize your own text, select Add Text . Text templates are only suitable when you want to insert an existing paragraph.

Step 4: When selecting Add text , you will see a number of text settings options including.
- Font: Where you enter text content and select the desired font.

- Style: You can choose font styles, colors and other settings such as Fill, Background, Shadow, Layout, Italic/bold . This is where you can customize your text the most, take your time.

- Go to the Effects tab , you will see a lot of text effects with interesting styles and colors. Just choose one to apply.

- Bubbles to add some fun text frames, like dialogue in a comic book.
- Animation refers to the movement of text as it appears on the video.
Step 5: Once you have the text you want, click Checkmark to apply.

Step 6: Returning to the editing timeline, you can freely shorten the amount of time the text appears and move the text to the desired time (just like with clips).

Step 7: Continue selecting Text to insert other lines of text you want.

Step 8: Once you've finished your video, tap Share in the upper right corner. In the next options, you can share the video on social networking sites, or click More .

Step 9: When you click More, you will have more options to Save video to library .

Conclude
The above article showed you how to insert and customize text in CapCut. Use CapCut to create interesting videos!
You should read it
- Is the CapCut application safe to use? Is CapCut a privacy risk?
- How to create AI Manga videos on Capcut
- How to change video background on CapCut
- How to edit videos on CapCut online
- Instructions for cutting, flipping, and rotating videos using CapCut
- Instructions to reverse video on Capcut
- How to create a collage video on Capcut
- How to create motion blur on CapCut
May be interested
- How to insert music into video using Capcut
 if you're editing videos with capcut, take advantage of this app to add a music track to your videos, completely free.
if you're editing videos with capcut, take advantage of this app to add a music track to your videos, completely free. - Instructions for inserting Youtube videos into PowerPoint
 if you need a video on youtube that appears in the presentation, this is the guide you need.
if you need a video on youtube that appears in the presentation, this is the guide you need. - How to edit videos on CapCut online
 the online version of capcut will also basically have the same basic editing features as when you edit videos on your computer capcut, and also support you to edit the video editor from basic to advanced.
the online version of capcut will also basically have the same basic editing features as when you edit videos on your computer capcut, and also support you to edit the video editor from basic to advanced. - Instructions for making color changing videos on CapCut
 with capcut, you can create many unique video templates, or artistic color-changing videos, for example. we can create the same video effect but can change to 2 different effect colors.
with capcut, you can create many unique video templates, or artistic color-changing videos, for example. we can create the same video effect but can change to 2 different effect colors. - Link Capcut Online instructions for online access and use
 capcut has launched a new website version, allowing users to edit videos online for free on their computers without installing software. you just need to log in and start experiencing the features from basic to advanced via the capcut online link.
capcut has launched a new website version, allowing users to edit videos online for free on their computers without installing software. you just need to log in and start experiencing the features from basic to advanced via the capcut online link. - Capcut - All-in-one video editing tool
 capcut is an app developed by bytedance, the owner of tiktok, which became one of the most downloaded apps globally in april, entering the top 10 of both the google play store and the apple store.
capcut is an app developed by bytedance, the owner of tiktok, which became one of the most downloaded apps globally in april, entering the top 10 of both the google play store and the apple store. - How to Edit Videos with CapCut
 are you looking for free video editing tools? this is an article on how to edit videos with a free mobile application called capcut. many people use this app to edit tiktok videos, but you can use tons of other features! this article will introduce you to many common and important features, from basic editing tips, including how to work with the app, to more special features like adding background music and filters.
are you looking for free video editing tools? this is an article on how to edit videos with a free mobile application called capcut. many people use this app to edit tiktok videos, but you can use tons of other features! this article will introduce you to many common and important features, from basic editing tips, including how to work with the app, to more special features like adding background music and filters. - Instructions for embedding images into text on Canva
 to design a photo-in-text design on canva is very simple, you just need to choose the photo-in-text application. below are instructions for inserting photos into text on canva.
to design a photo-in-text design on canva is very simple, you just need to choose the photo-in-text application. below are instructions for inserting photos into text on canva. - What is the difference between CapCut Free and CapCut Pro?
 capcut offers great video editing features for free, so is a capcut pro subscription worth paying for? let's discuss what features are available for free and whether it's worth switching.
capcut offers great video editing features for free, so is a capcut pro subscription worth paying for? let's discuss what features are available for free and whether it's worth switching. - Why is CapCut's AI engine the top choice for creating short-form videos?
 capcut is the best short-form video editor out there. but with the addition of ai editing tools, it's a video editor everyone should be using.
capcut is the best short-form video editor out there. but with the addition of ai editing tools, it's a video editor everyone should be using.










 How to remove video background on Capcut is extremely easy
How to remove video background on Capcut is extremely easy Instructions for cutting, flipping, and rotating videos using CapCut
Instructions for cutting, flipping, and rotating videos using CapCut Top 10 best CD and DVD burning software today
Top 10 best CD and DVD burning software today How to dub voice into videos on your phone quickly and simply
How to dub voice into videos on your phone quickly and simply FineShare FineVoice, Change voice, improve voice on computer
FineShare FineVoice, Change voice, improve voice on computer How to delete text on Video
How to delete text on Video